Support Center.
Get Started or Become a Pro. Browse our support articles to learn how to get the best out of PeopleGoal.
How do I import data to apps?
Every app gives you the option to upload or import your data rather than creating items within the app itself. This is useful for when you want to create draft forms for everyone at once, with some of the data already pre-loaded. It can also be used to create a record of past items within PeopleGoal - for example to capture last year's performance review for each employee, by creating a live PeopleGoal form with the data you input.
Data can only be imported by an app owner, as you'll need access to the app Settings to upload your template.
To import data to your app:
- Open your app and select the Settings tab.
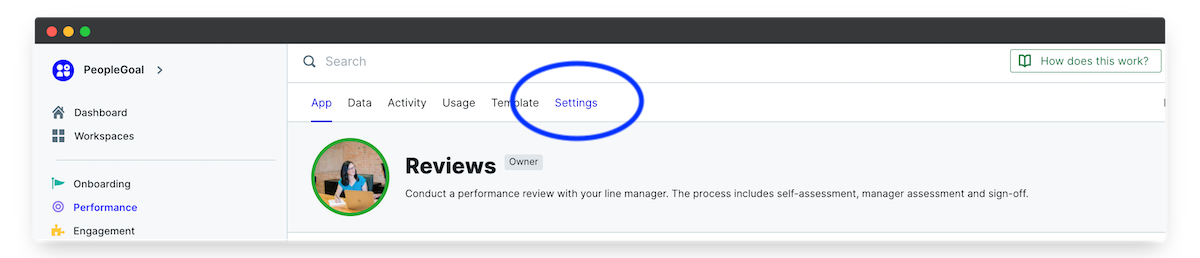
- Expand the Import data setting and select Download import template.
- Then click Next step to proceed.
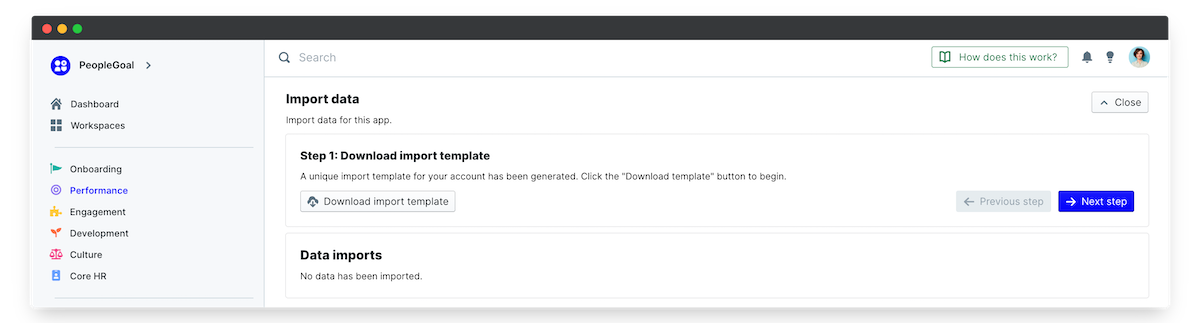
This will generate a unique XLS template for you to fill out, with a column for each of the elements you've added to your app template. Note that any time you change your app template a new import template will be generated to reflect the latest version of your app.
Save a local copy and fill out your XLS template. The first few columns will ask for Participant data, then you'll have a column for each element in your template.
A few best practices on filling out your template:
- ❌ Don't modify the first row on your template (this is hidden by default). This contains the element IDs we need to match your data to the right elements in your app.
- ❌ Don't add sorts or filters to your template, as this will also sort the first hidden row. If you need to sort your data, add it to a second tab on the template, copy over your final values when you're done and delete your second tab before uploading.
- ⭐ Each row on your template will create one item when you upload the template to PeopleGoal.
- ⭐ The sample data for your elements will show you what type of data you should include - this is usually a string (text) or a datetime. Using the short-date format is best for date fields.

- ⭐ The columns for 'State' and 'Status' need to match exactly the relevant option you're given in the sample data line. This is so that your states and status flags can be chosen correctly.

- ⭐ Format all emails in lowercase only, and make sure you don't have any leading or trailing spaces. Use the TRIM function to make sure!
Now you're ready to upload your data to your app.
To do this:
- Click Select import data and choose your saved template.
- Select Upload data.
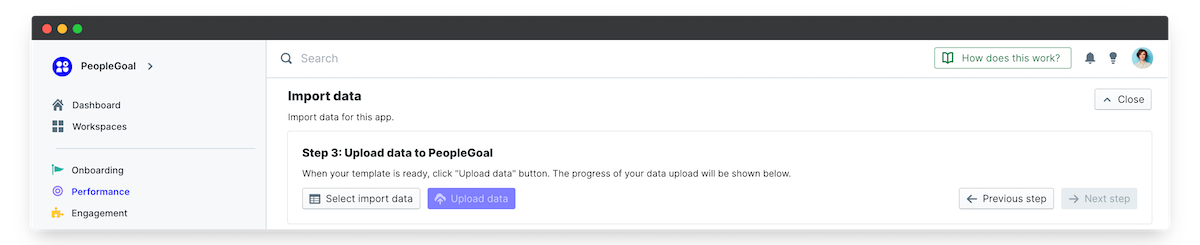
You can check on the status of your upload in the Data imports section. Click on the import name to view how many items have loaded. Once uploaded you can click the item name to open up the live form and see how it will look for users.
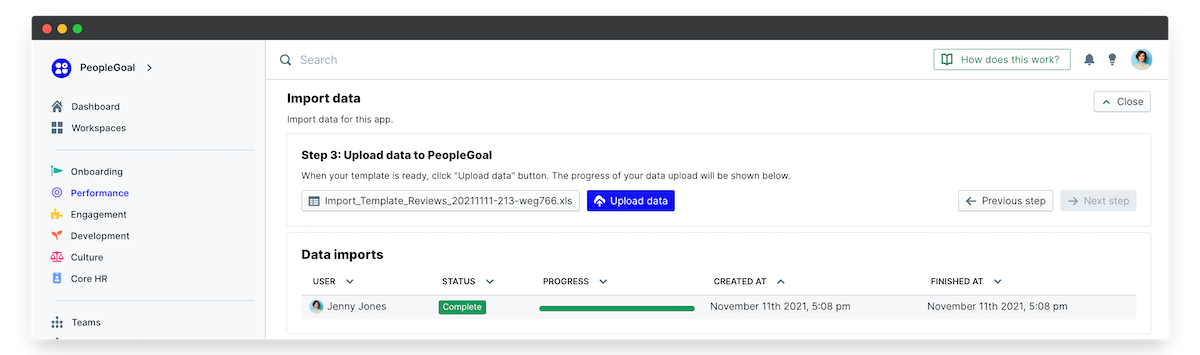
Rolling back an import
If the data needs to be changed or you've decided to make an edit to your app template, you can roll back any imports and upload them again. To roll back an import:
- Open up the Import data setting again.
- In your Data imports section select your last import.
- Click Roll back import.
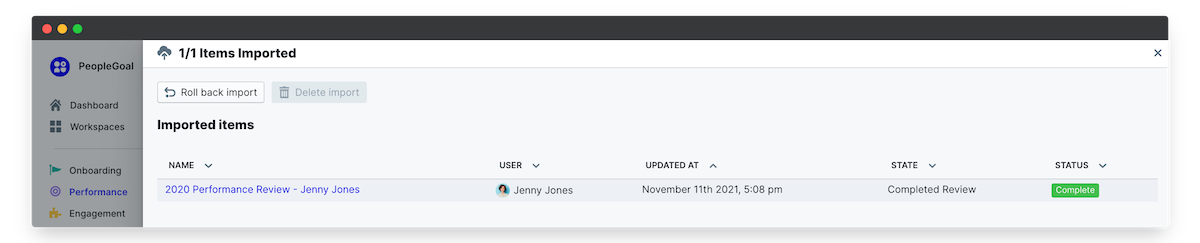
This will begin removing your live forms from the app, and you can fill out a new import template to re-upload your items in the new format.
Did this answer your question? If not please email support@peoplegoal.com or check out the rest of the Support Center and we'll be happy to help.
PeopleGoal Support Team
Account Management & Implementation Specialists