Support Center.
Get Started or Become a Pro. Browse our support articles to learn how to get the best out of PeopleGoal.
Text Elements
The Text section is full of elements that will allow participants to provide written responses in the workflow. The text elements are extremely versatile and are incorporated into almost all of our apps, in one way or another.
For all text elements, the Repeatable toggle option will allow participants to generate additional text fields and create lists in their responses. You can set a character limit for minimum and maximum characters, or leave the max. character field at 0 to have no character limits. You can also specify the line length text inputs and text areas - you'll see the element preview size change when you increase/decrease the line length.
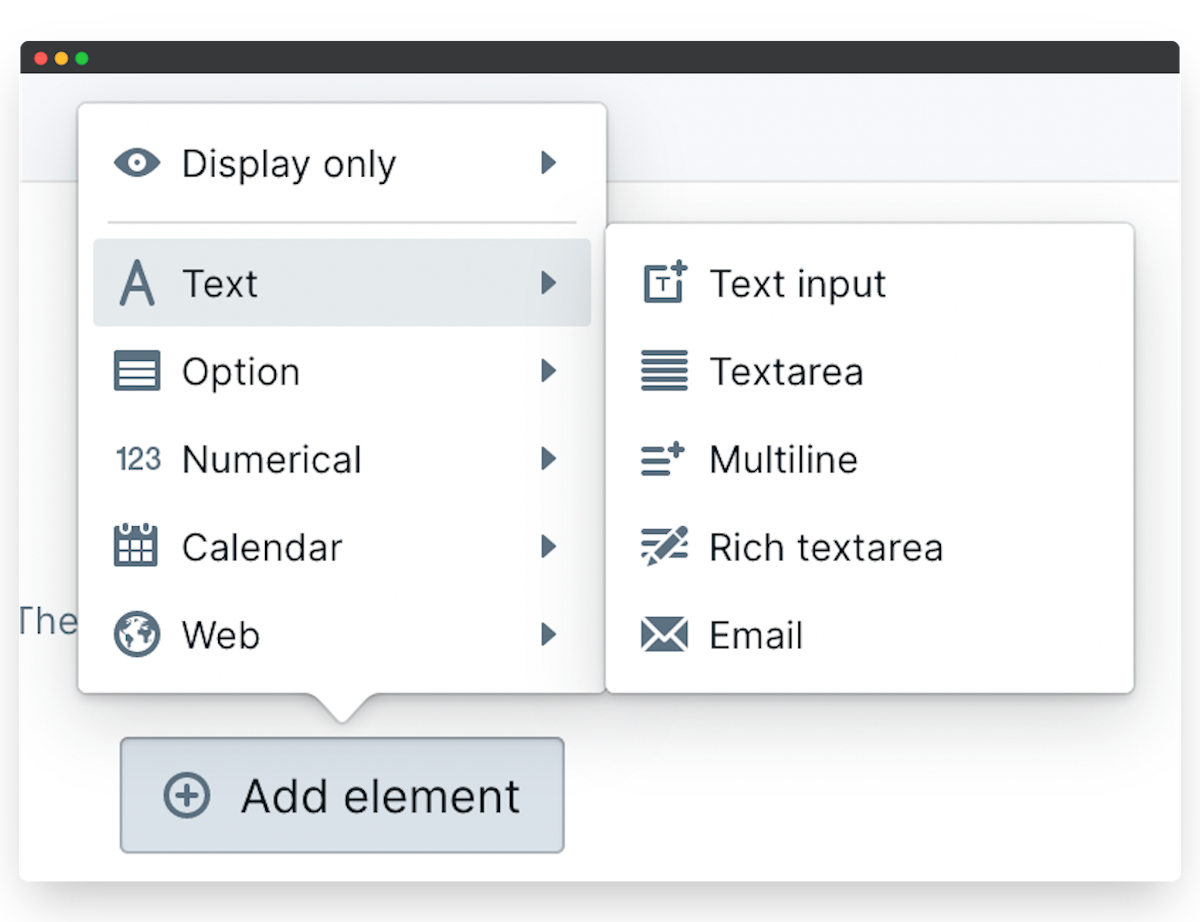
There are five text elements:
Text input
This option will generate a single line box for employees to enter any responses. Typically this element is used when the employee is expected to give a short, written response. You can also switch on the Repeatable toggle here to allow participants to create lists.
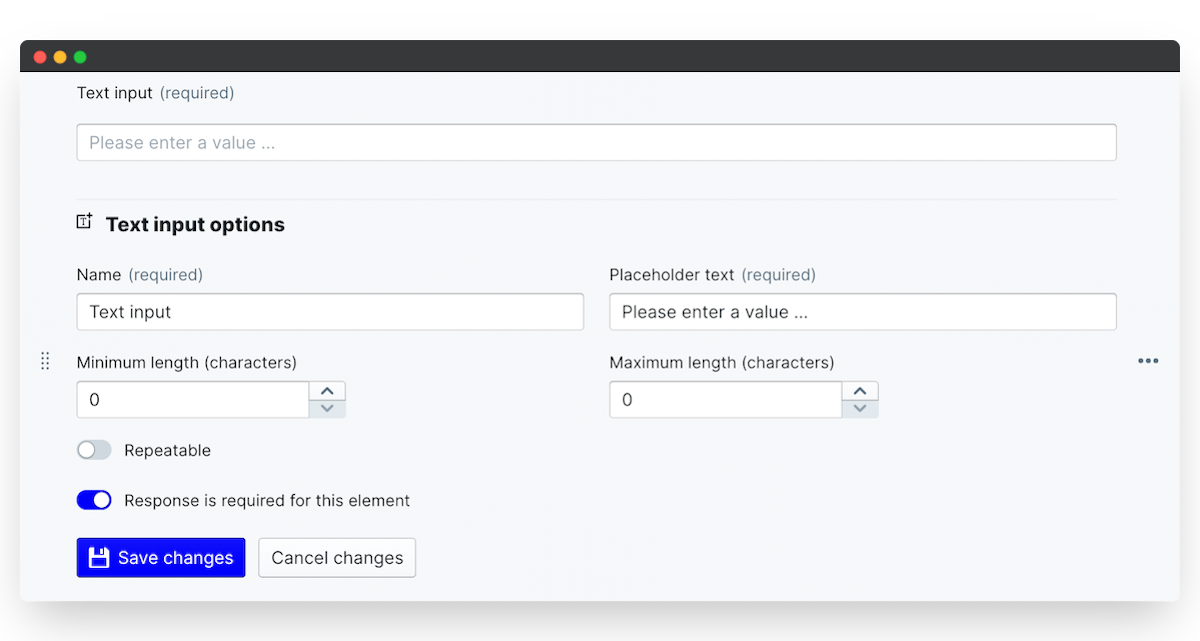
Employee Details
The true value of text input is seen in its application for gathering information that is short but still very important. In this example, the text input element is clearly the ideal solution for gathering an employee details such as their first name, last name and other relevant information such as role title and their department.
There is no need for an extremely long block of text here as even the longest name or title is highly unlikely to take up multiple lines of text.
Defining a KPI
This example may not apply if you follow a different approach when using KPIs in goal setting, however, if your company promotes setting definitive and succinct KPIs then this can help you. Since the text input element is intended to present a short response, it is useful to encourage employees to give short and sweet definitions for their KPIs.
Running a weekly or regular pulse survey is a great way to ensure that employees are well engaged with their work. The majority of responses will be multiple choice select options, however, it can be useful to prompt employees for some brief descriptions of their thoughts and feelings towards the company or their week in general.
Using a text input element, you can gather information by asking for them to 'describe their week in 3 words'. The single line response will be more than enough space to gather their responses.
Textarea
The Textarea element is catered for more in-depth text responses. This larger box will be useful for gathering text responses that are longer than a single line response, but don't require any formatting. In a variety of scenarios, the text area element can be an extremely useful element for gathering information from your employees.
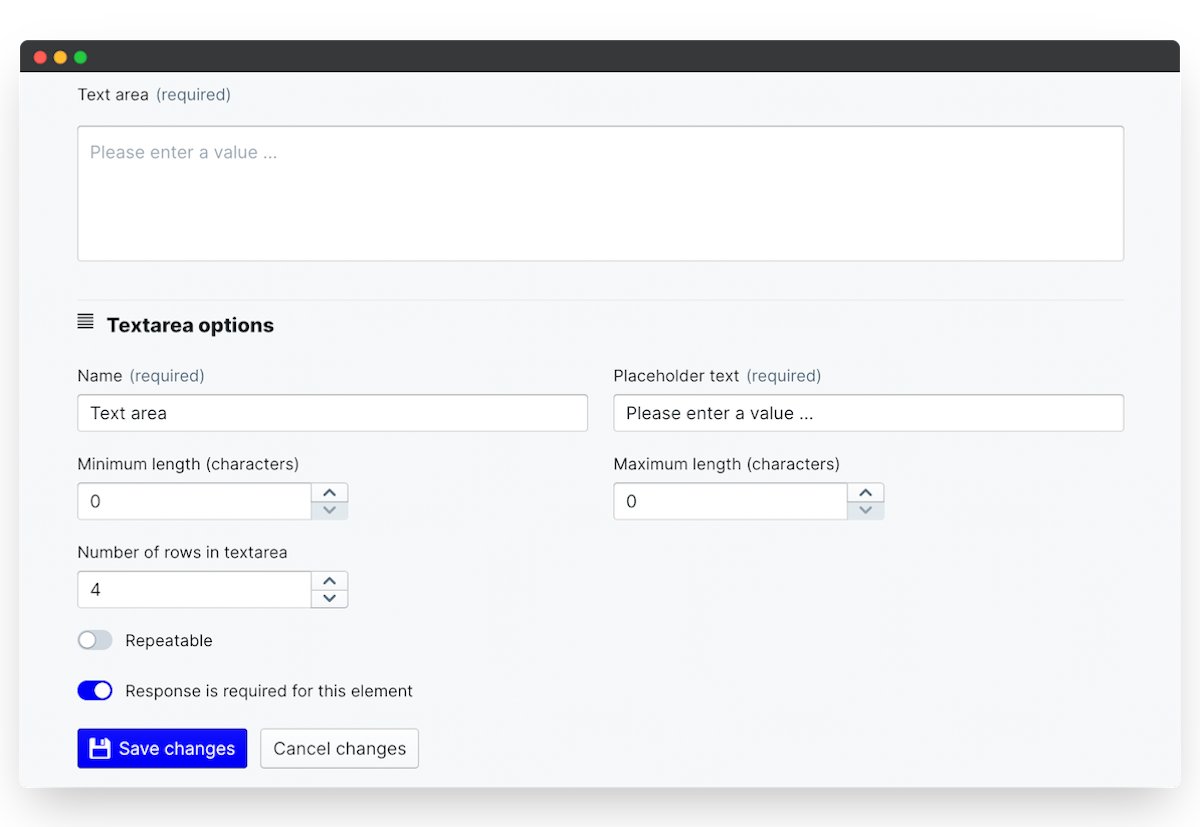
Comments box
As thee textarea provides a lot of space for in-depth responses, it can be applied effectively to function as a comments box. For example, in the tracking stage of an objective - the textarea element is a great solution that enables employees to post regular updates and provide information about their progress towards their KPIs. Make this a repeatable element and users will be able to add a new section for each individual update they provide.
Weekly Tasks
An additional benefit of the textarea element is its capacity to encourage employees to provide more in-depth responses. This is encouraged in an unspoken manner as the size of the textarea box clearly indicates that theree is an expectation for the employee to type in more than a one line response.
Within the weekly tasks app, this provides an ideal means to prompt employees to give a well-detailed account of their activities. From breaking down their tasks on an hourly basis or simply listing what they achieved each day, the text area element caters to these more long-winded responses.
Multiline
Our multiline element is ideal for sharing an address, but it has many alternative, flexible applications. The multiline element does as it says - it provides a series of single line text boxes.
To add or remove additional boxes, go to 'Edit multiline' and either define another input or delete a particular box. These can then be altered to provide a half-length box or a full-length text box depending on what you require. Moreover, you can provide labels for each text box - these can either be displayed above or in-line with each box.
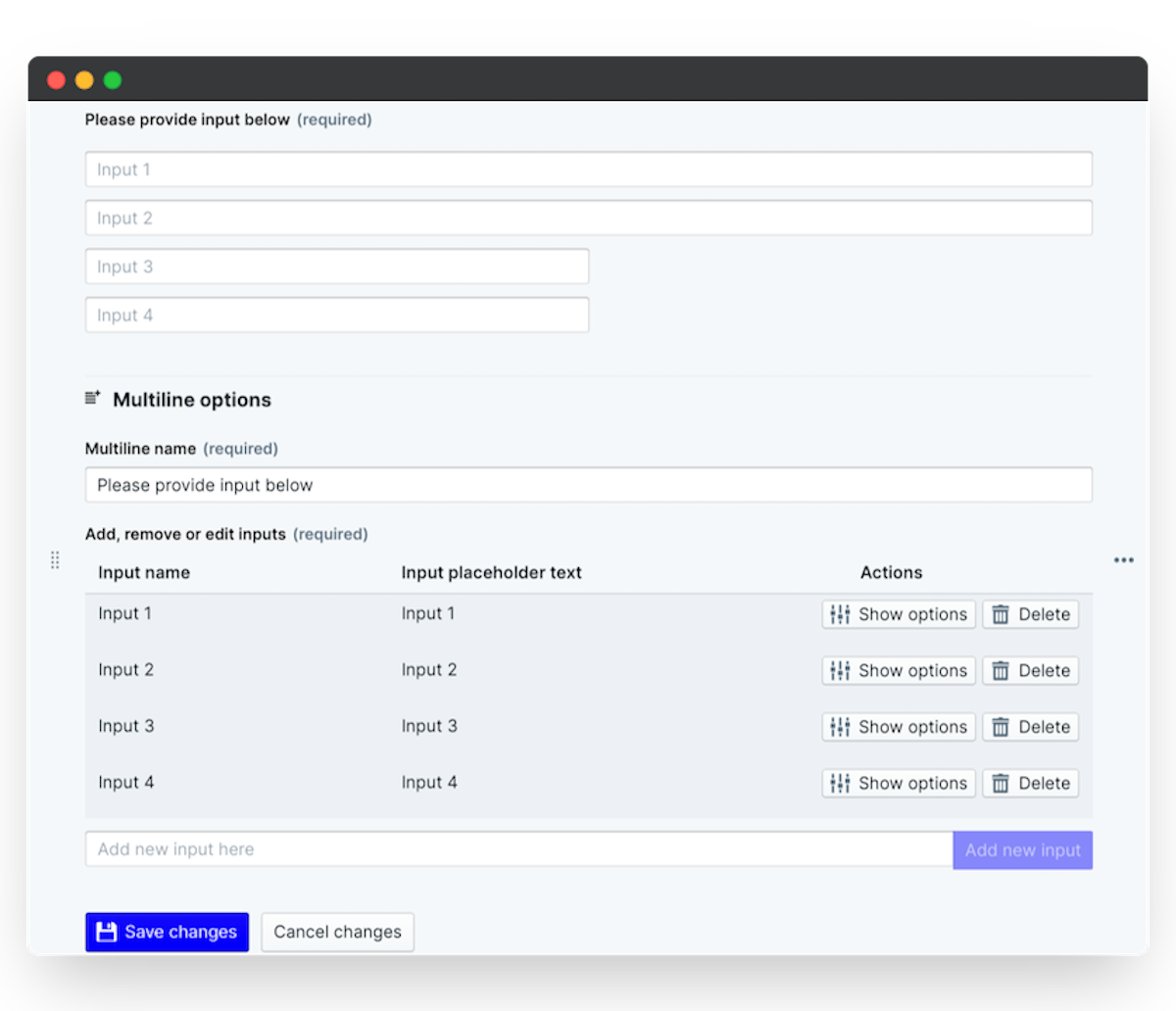
Note: with multiline elements you can make each individual line required or not-required. Click 'Show options' to switch on/off required lines.
Employee Address
The most obvious approach for using this multiline element is the option to provide a clearly broken up set of text boxes to gather data on employee addresses. This might be important to include in the onboarding process ensuring that the new joiner has shared their current address with your company.
You can label each line of the element with instructions as to the information expected for each line. For example, you might use: 'House/ Flat number', 'City' or 'Zipcode'.
Key Performance Indicators
Beyond using the multiline element simply the means to gather employee addresses, you might look to use this element when gathering responses that are ranked or to be prioritized. In this instance, an employee's KPIs may be ranked from 1-5 in terms of importance or urgency.
Consequently, we could use the multiline element to facilitate setting these KPIs in a specific order. As there is no option to add additional responses for this element, the administrator is also able to limit the maximum number of KPIs that can be set by any employee.
Rich textarea
If you're looking for an element that can be used as a graphical word processing program, then the Rich text rea is the element for you. This element provides an all-rounded solution for any of your text-based requirements. Employees are able to embed content, create bulleted lists, add headers, colors and emojis to personalize their responses.
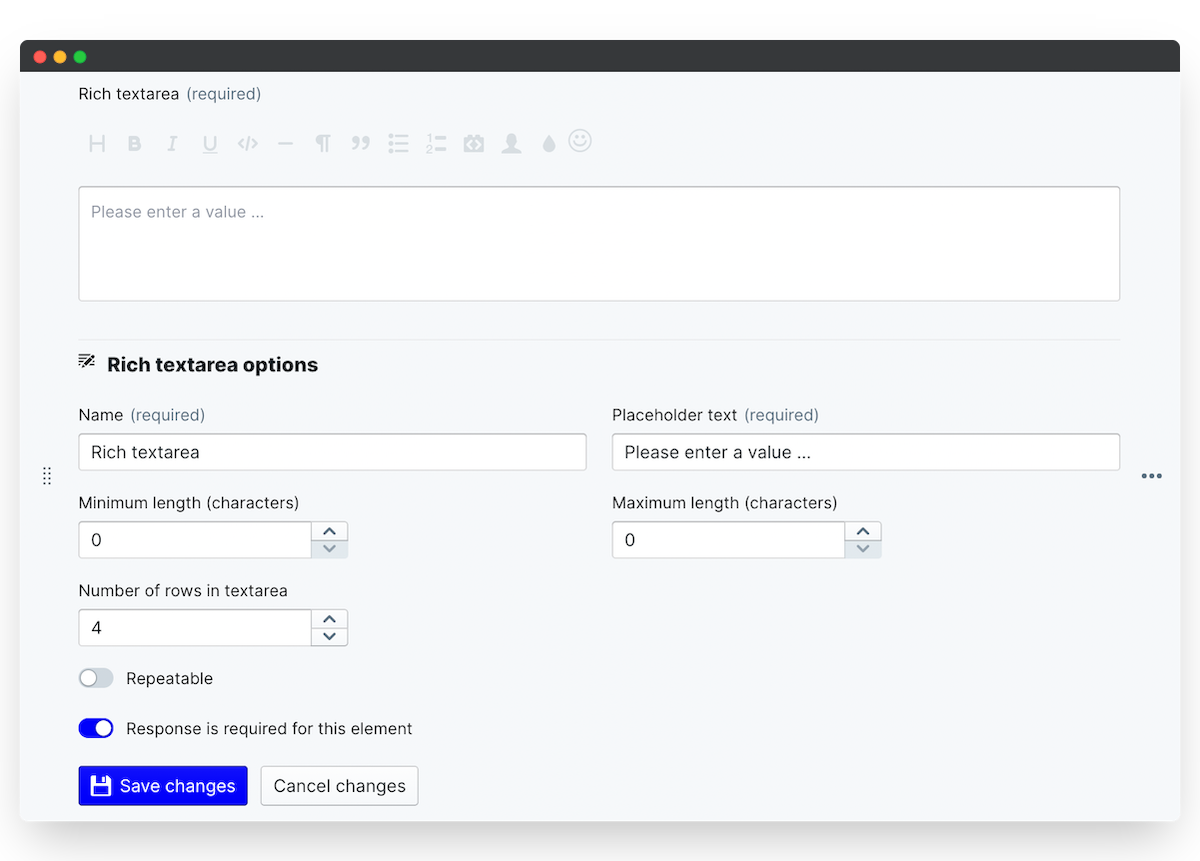
Development Logs
Within your development workspace, you may wish to create a dedicated app for logging and tracking employee learning and development. Development programs can be multifaceted and may draw on a wide range of training programs or other learning facilities. As a result, it is useful to encourage employees to record all of the various aspects of their development in a single document.
With a rich textarea, you can set up boxes to contain several rows for very long entries. The element can also make use of the repeatable function, thus allowing employees to log multiple events or specific timeframes within their accounts of their personal development.
Exit Interview
Whilst a manager will have a strong awareness of the responsibilities of their employees, occasionally certain tasks may go unrecognized. This is where an exit interview can be used to attain information from an employee as they give a full debrief of the various responsibilities they undertook in their role.
With options for bulleted responses, it becomes easy enough for the employee to list the different types of tasks they performed and with whom each would be involved.
As we arrive at the final element in the text category, the option to prompt employees to provide an email has obvious benefits. The email element can be incorporated as a way to gather employee information. Alternatively, it could be used for linking a particular individual with another item. When including an email element into a workflow, there is typically a need for this email address to be used directly or indirectly in line with the immediate item.
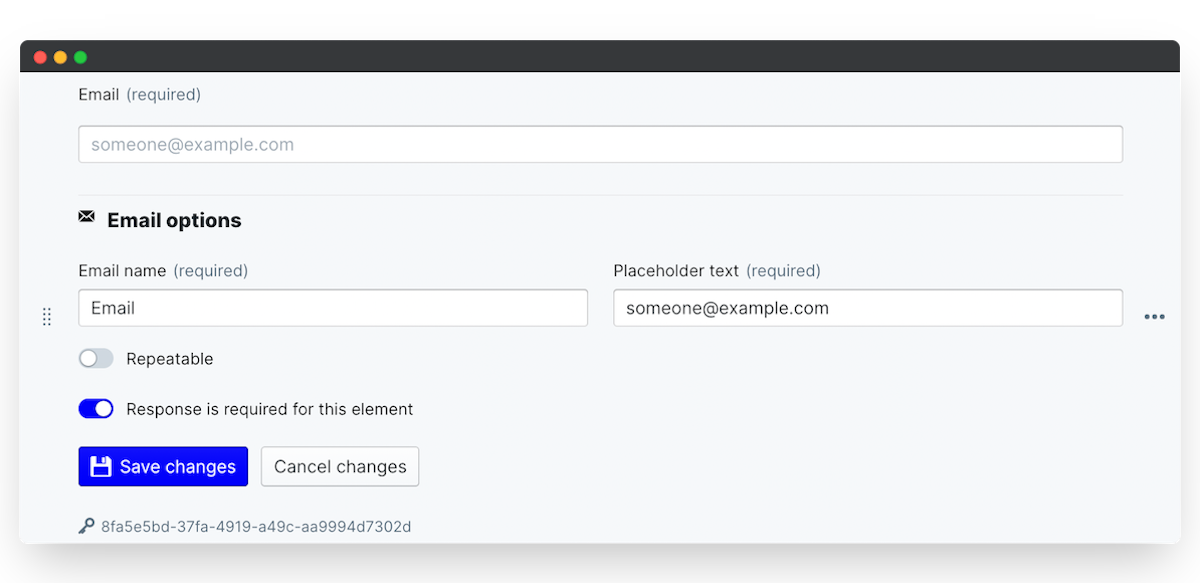
Contact List
With the email element, there is the option to include repeatable responses. This means that an employee can list multiple email addresses if it is required. One example where this may be the case is in establishing an employee contact list. Either grouped by teams or otherwise, we can enable one employee (responsible for their department or associates, etc.) to enter the email addresses of multiple individuals.
With a single workflow containing all of the necessary contact details, employees can more easily access the information required to reach individuals that they may not regularly communicate with.
PeopleGoal Support Team
Account Management & Implementation Specialists