Support Center.
Get Started or Become a Pro. Browse our support articles to learn how to get the best out of PeopleGoal.
Option Elements
Option elements are used when your participants need to select their answers from a pre-built list, or select from your users, teams, and items. They can be applied in so many use cases, though most often get used for ratings, both numerical and conditional (Likert-scale questions).
There are five option elements:
Select
Select options allow participants to select their response from a drop-down menu or list. They're most commonly used for ratings, but can also be used for multiple choice questions.
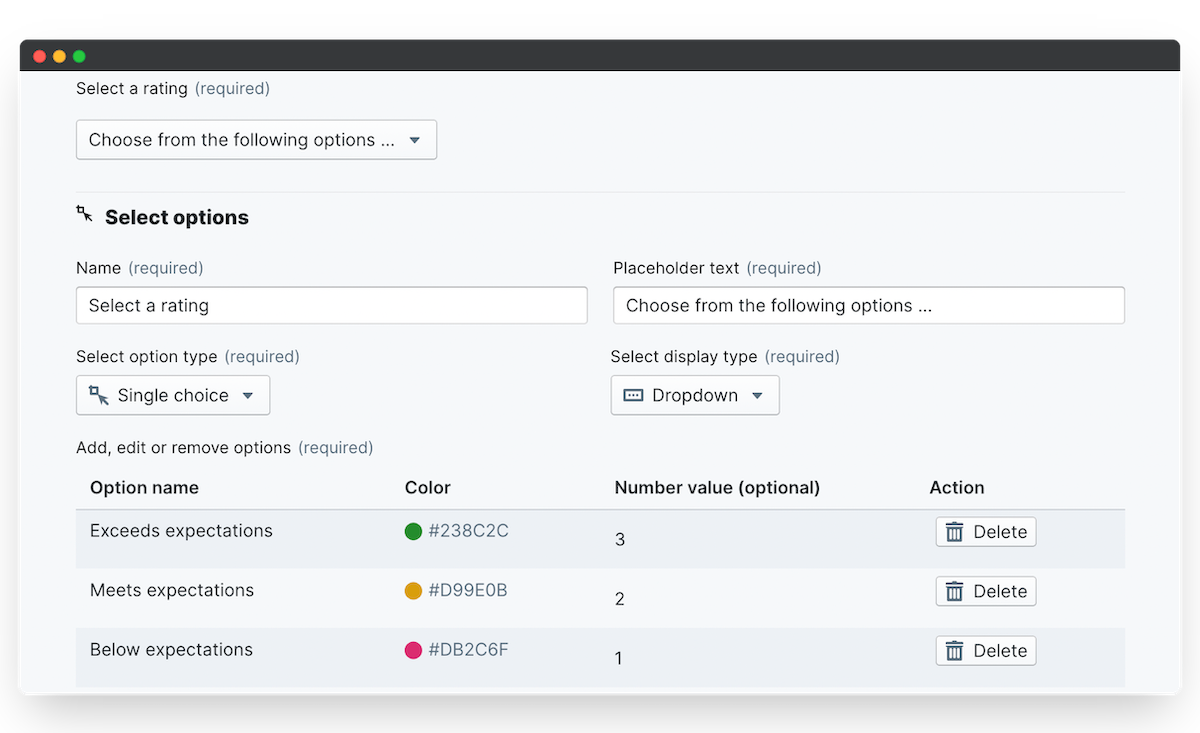
When editing a select element, you can choose 'Single choice' or 'Multiple choice' as your option type. You can also select 'Dropdown' or 'List' as the display type - generally, the list display is easier to use for multiple choice responses where participants may not know what the full list of options is.
Each option gets a unique name and color (select the color field to pick a new color). For ratings, you should also assign a number value to each option. These are used in your Reports and in any calculations (more on calculated elements below). Some of the applications of select options are:
Review and Feedback ratings
Having a custom rating set - with your own scale and descriptions - is a key part of creating meaningful, relevant reviews and feedback across teams. Whether you're using Exceeds/Meets/Below Expectations or a 1-5 scale, the select option allows you to easily create and duplicate a rating set within your apps. You can also include as many different rating types as you need within one form, because each rating is its own unique element on the template.
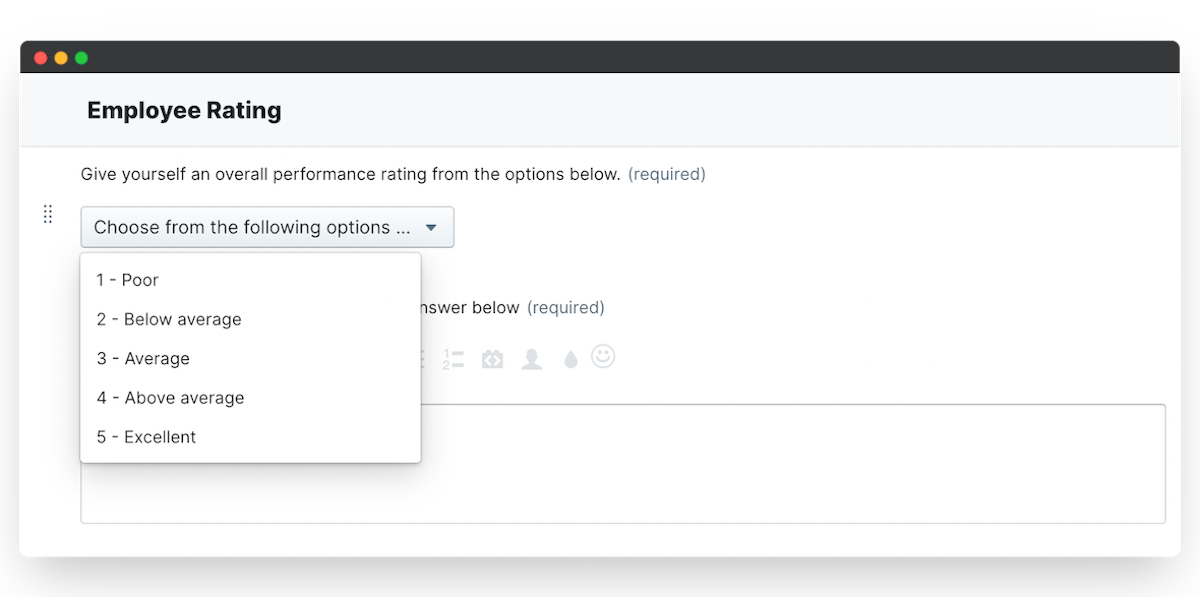
Diversity & Inclusion metrics
When running a D&I or Engagement survey, it's important to protect the anonymity of participants. Open-ended text questions could give away too much info about the respondent and make your data difficult to compare. A multiple choice select element on your engagement survey means you can define specific areas to measure, and let respondents pick any or all of the responses that suit them best.
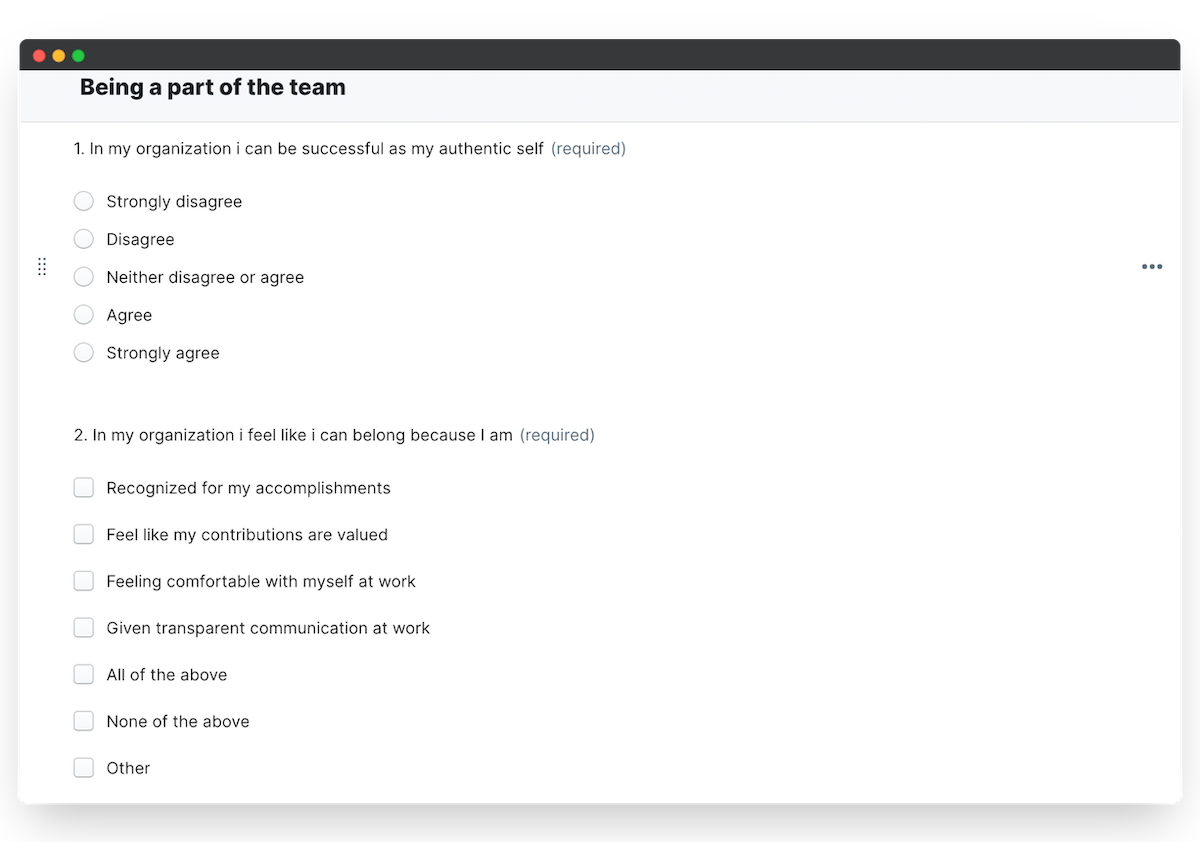
Grid
The grid element is great for bundling ratings together and being able to easily select a response for each row. When setting up a grid element you define your column and row names, and include a number value for each column to help with reporting and calculations. You can add as many rows and columns as you need depending on the data you're capturing.
When selecting a display type, be aware that the Radio buttons are used for single-choice responses and the Checkbox buttons for multiple choice answers.
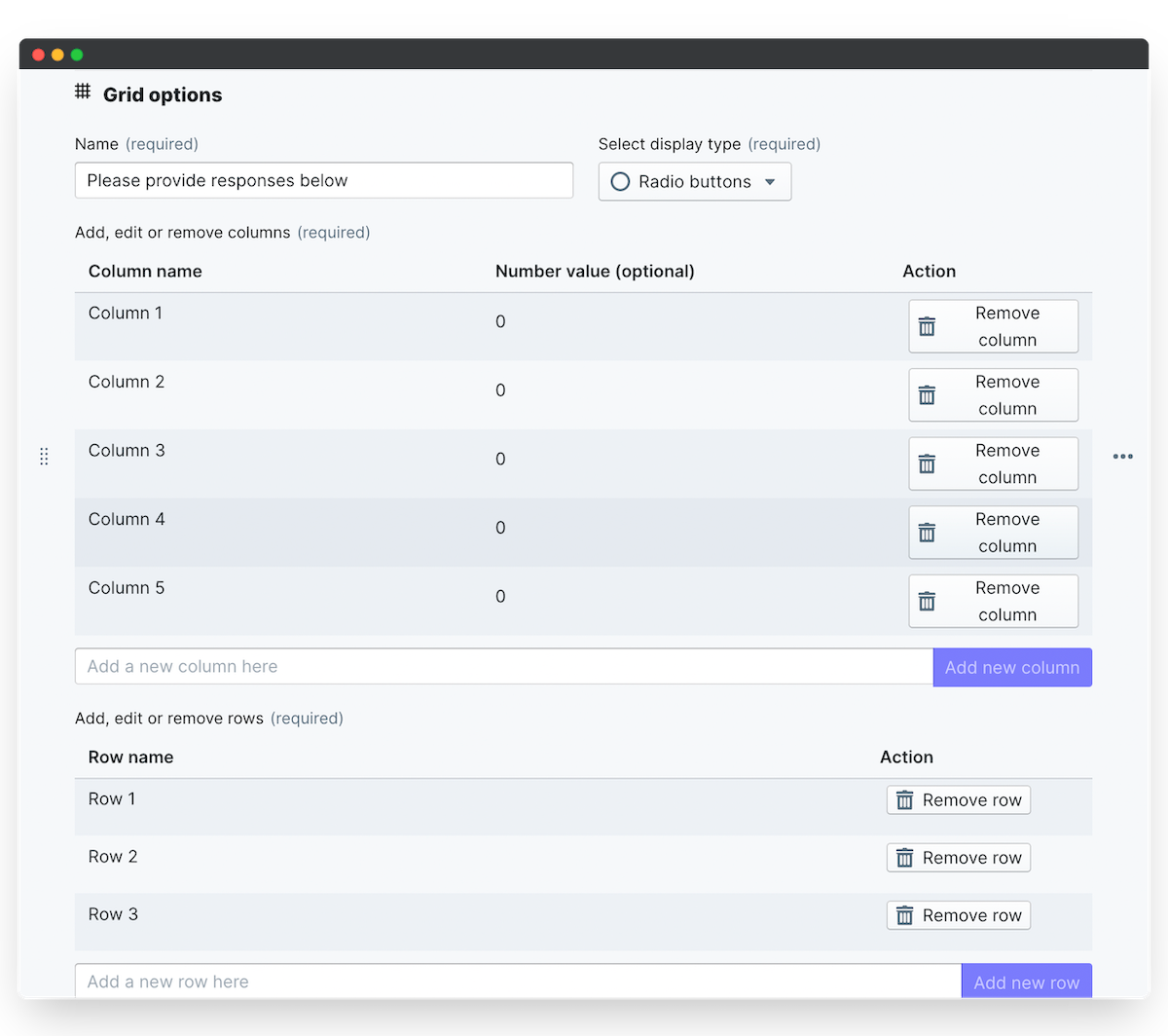
Competency ratings
Core competencies are often used in a peformance review or 360 degree feedback process. Respondents rate the demonstration of competencies along a pre-defined scale (from 1-5 or Poor to Excellent), and the grid element allows participants to easily provide a rating for each competency without having to click multiple drop-down select ratings.
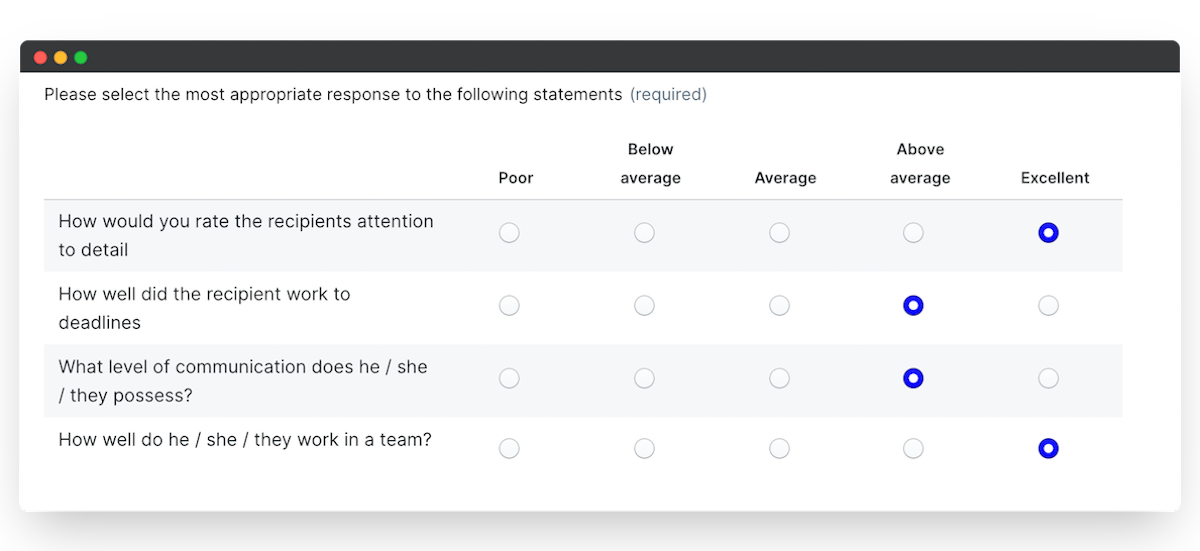
Onboarding Checklists
There are many participants in a new hire's onboarding process, and lots of different checkpoints along the way. A grid element will help to get a clear picture of what's in progress and what still needs to be done along the way.
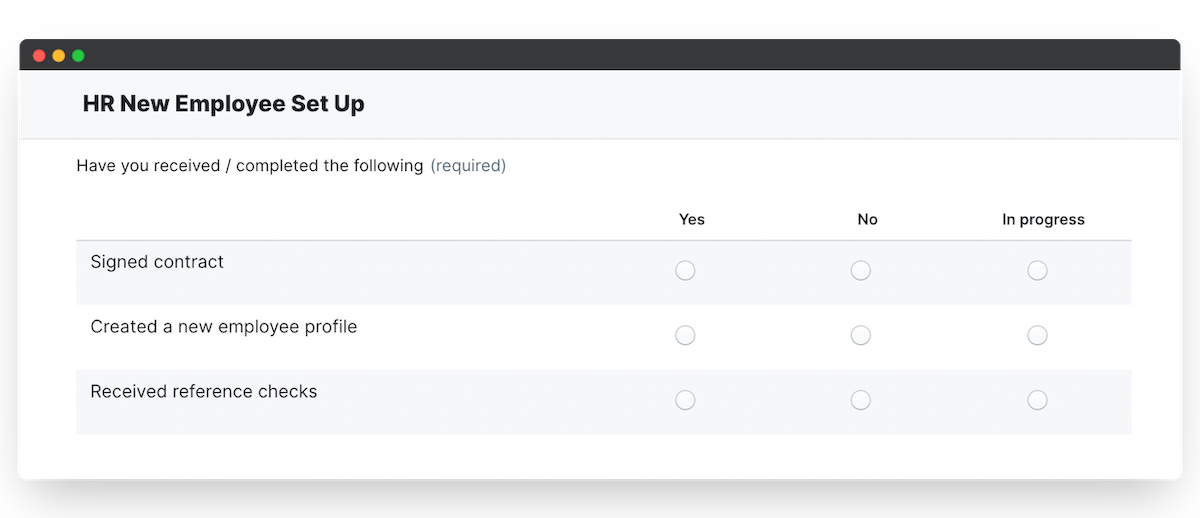
User select
The user select element allows participants to select one or many other users in your PeopleGoal account when referring to other people within their app workflows. Note that the person tagged won't be notified that they've been selected, allowing you to reference other users in a completely confidential way. The users to select are generated from your account user list, so you'll be able to select any colleague on the samee PeopleGoal account. When you're setting up a user select element you'll need to select whether the response is single choice or multiple choice.
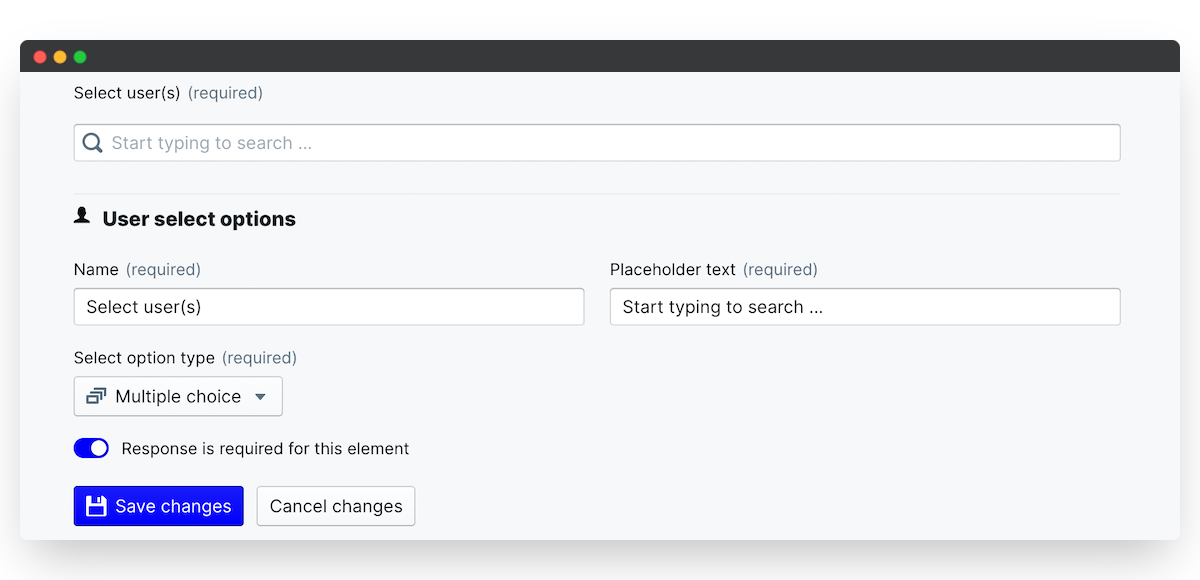
360 Feedback
360 feedback is often asked for confidentially by an employee's line manager. To keep these responses confidential, you don't have to include the Employee as a participant in the app workflow. Simply set the line manager as the first participant, and use the user select option to indicate who this feedback request will be about. Because the users tagged are not notified in any way, this feedback is completely confidential between the provider and the line manager.
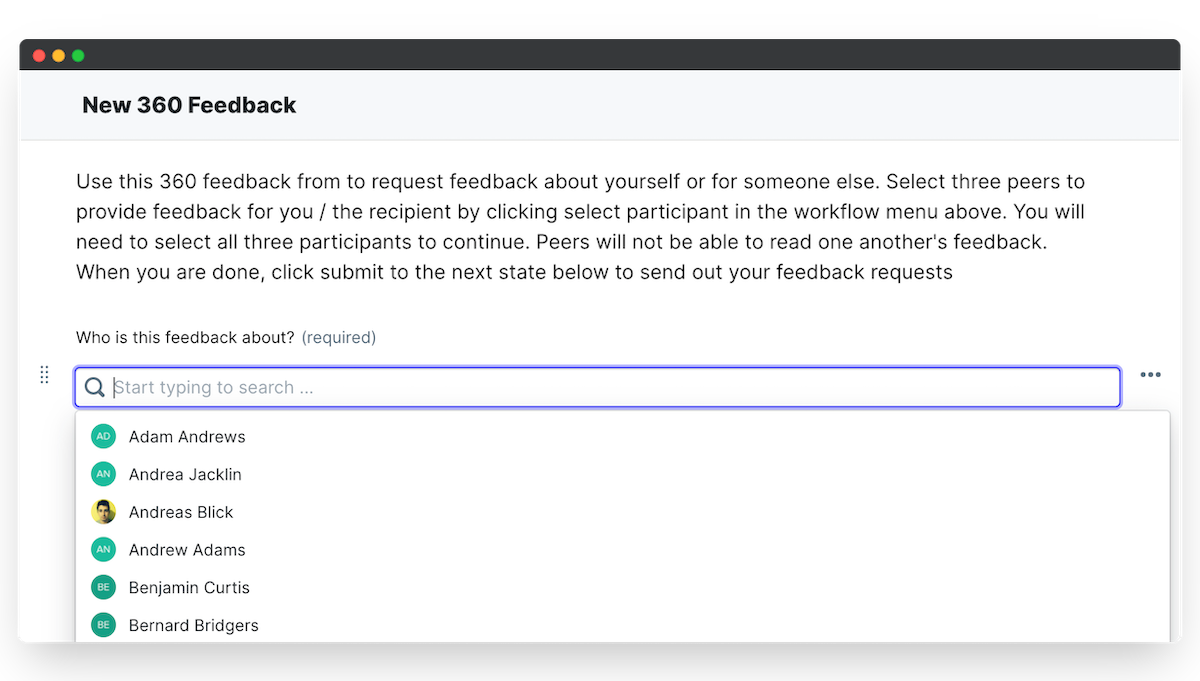
New Joiner Survey
A new joiner survey is a crucial point in the onboarding process, where you can guage how your new talent is settling in and if there are any areas they need more help. Another great question to ask is whether anyone in the company has gone above and beyond in their onboarding, or if there's anyone else they'd like to get to know better.
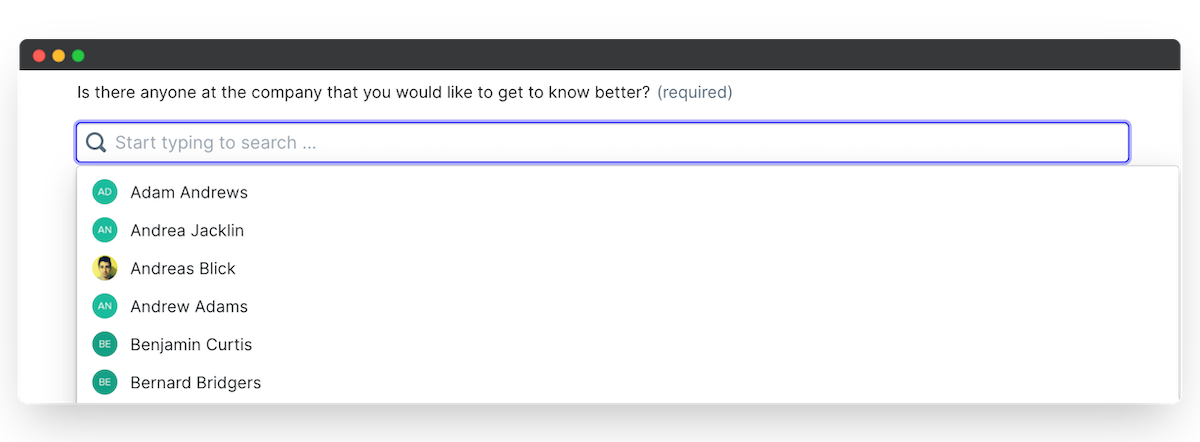
Team select
Similar to the user select, the Team select element asks participants to select one or many of the account teams from a drop-down list. Team members are not notified, but this is a useful field to include in your app reporting and item management.
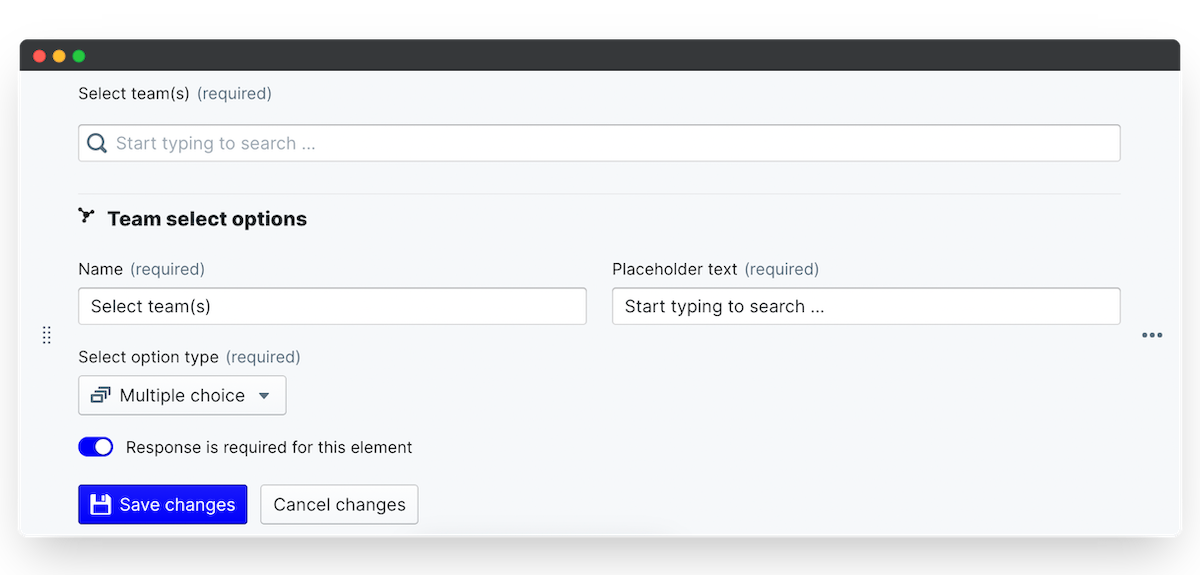
Team OKRs
When setting up team and department OKRs, use the team select option to indicate which team(s) will be contributing to this OKR. You can then include the Team field in the App overview so that all employees can see at a quick glance which team is responsible for the OKRs listed. This is also useful for cross-functional working, where you can select multiple teams from the drop-down list and report on how various teams work together on achieving the business targets.
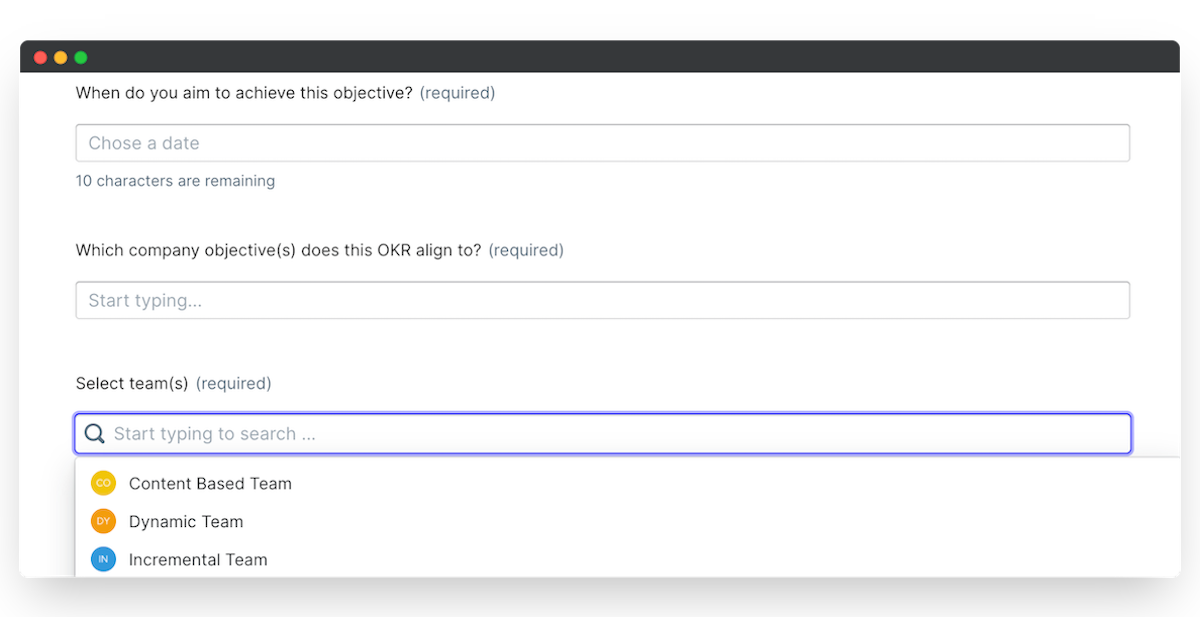
Asset Tracking
Generally asset tracking is used on an individual basis, but there are some cases where a team will have shared use of an asset in your company. The Asset Manager can use the team select option to indicate which team is taking ownership of this asset, and easily follow up with any team members on the asset's condition and whereabouts.
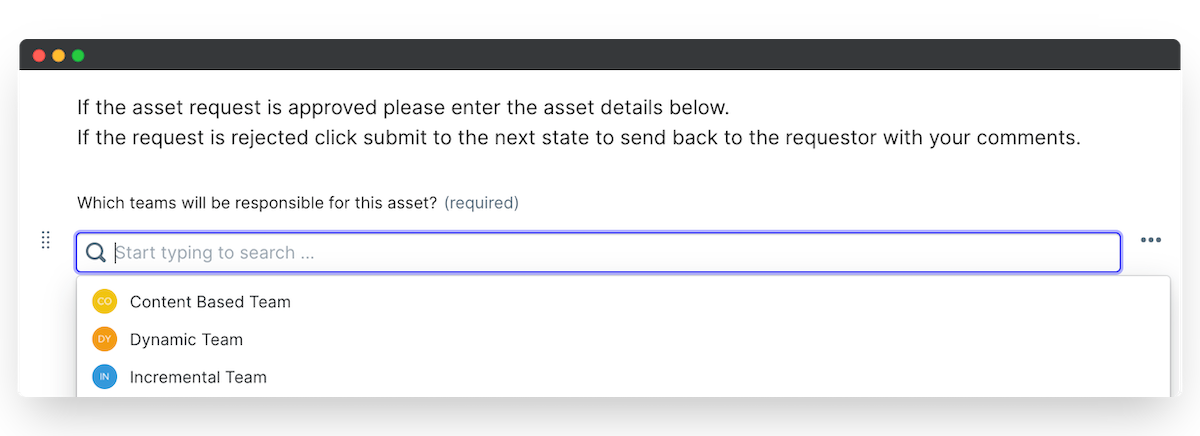
Item select
The item select element is a quick and easy way to link your app data together, and bring in items from one app into another while you're working on a separate process. When you add an item select element you define which apps the user will select from. The participant then gets a drop-down list of all items they have permission to view within the reference app, and they can select individual items. Clicking on an item they've tagged will bring up the item details in a drawer, so they don't need to navigate away from what they're working on and can quickly reference details from the linked item.
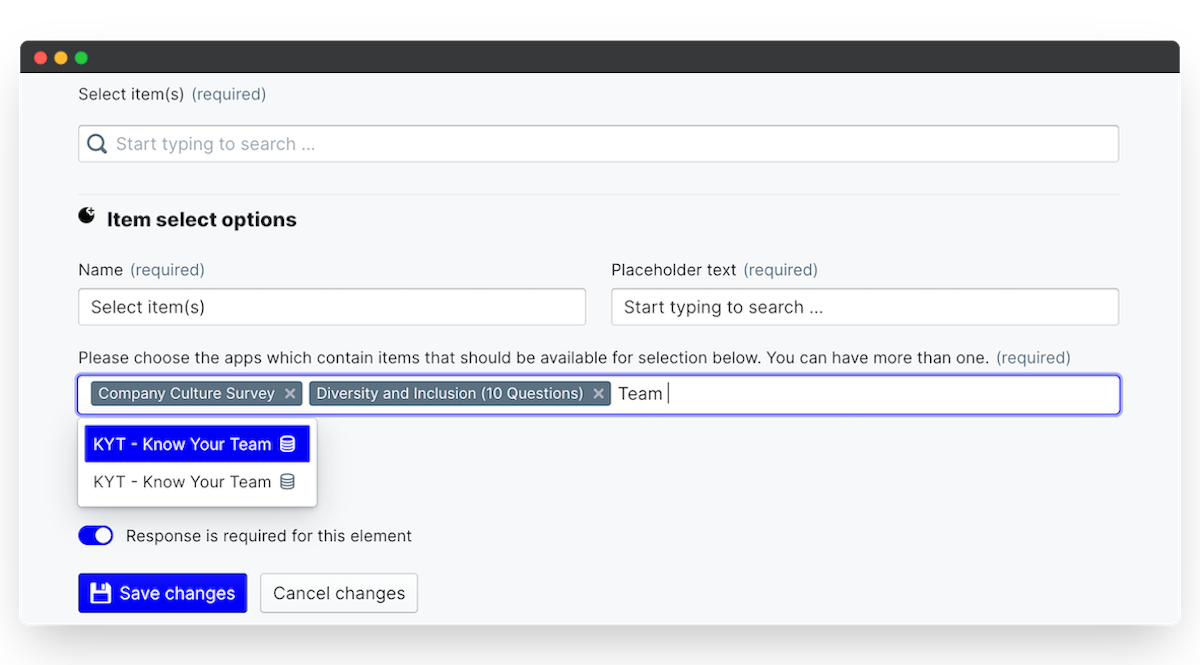
Aligning OKRs to Company objectives
Setting strategic OKRs requires individuals to contribute to the wider business framework. Aligning individual OKRs to company objectives gives employees that framework and connects them to the organizational goals in a direct and meaningful way. Being able to view the full details of each objective when creating their OKRs also allows employees to see the Key Results and overall progress of the company goals, and get an idea of which targets need more support.

Referencing Reviews in a Development Plan
Development plans are very often set at the start of a new performance period, and taking into account comments made in any past performance reviews is helpful to start to frame your development goals. There's an added bonus with the flexibility of the item select element: managers can select their own performance review and their direct reports' reviews, to easily see the leadership areas they need to develop based on their employees' feedback.
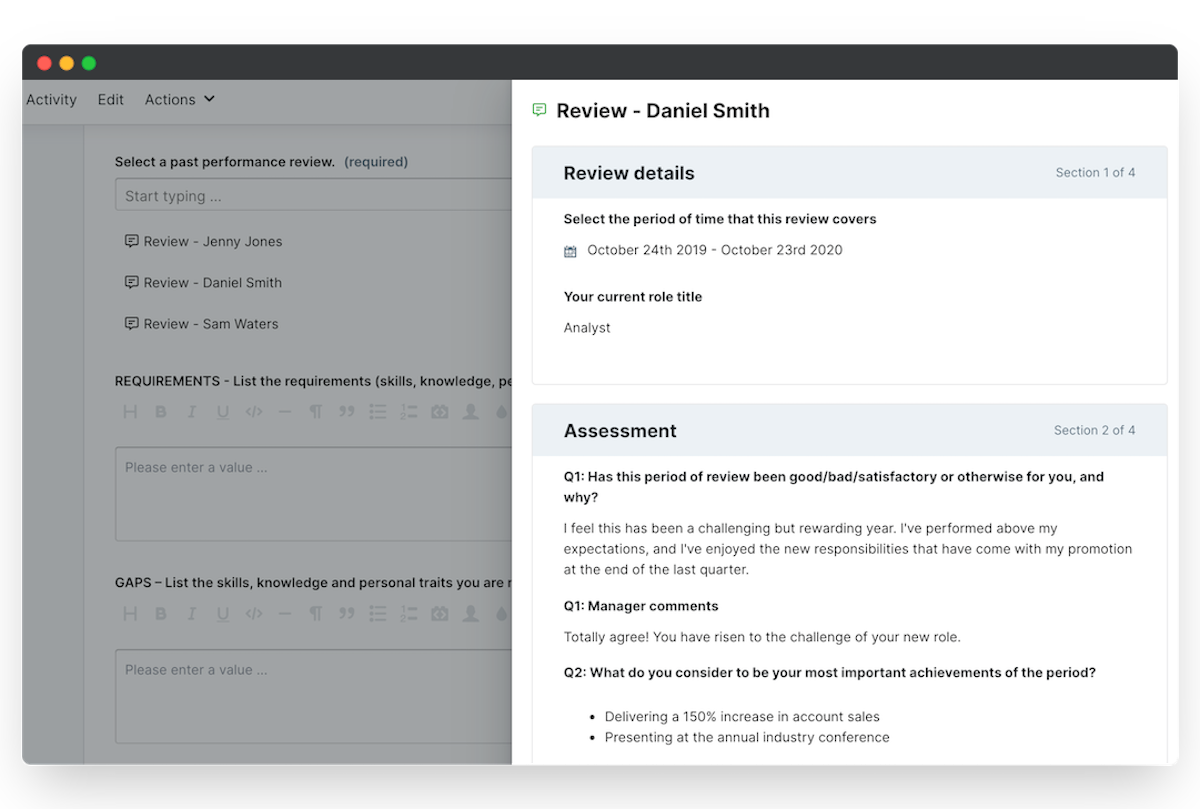
Next, let's look at Numerical elements for capturing number inputs from your app participants.
PeopleGoal Support Team
Account Management & Implementation Specialists