Support Center.
Get Started or Become a Pro. Browse our support articles to learn how to get the best out of PeopleGoal.
Connect PeopleGoal to Microsoft Power BI
Microsoft Power BI is a Data Visiualization and Business Intelligence tool. It enable organizations to make confident decisions using up-to-the-minute analytics. In this guide I'll show you how to quickly set up a connection to your PeopleGoal account to create a refreshable report in Power BI.
Step 1 - Get your PAT from PeopleGoal
Your PAT (Personal Access Token) is unique to your profile in PeopleGoal and acts like an API key. You'll need this key to connect to the PeopleGoal API and retrieve the data for your BI report.
To get your PAT you need to navigate to your profile on PeopleGoal:
- Click your profile in the bottom left
- Click the 'Settings' tab
- Expand the Personal Access Token (PAT) section
- Click 'Generate Personal Access Token (PAT)'
- Copy the value to your clipboard. You'll need this value in the next steps.
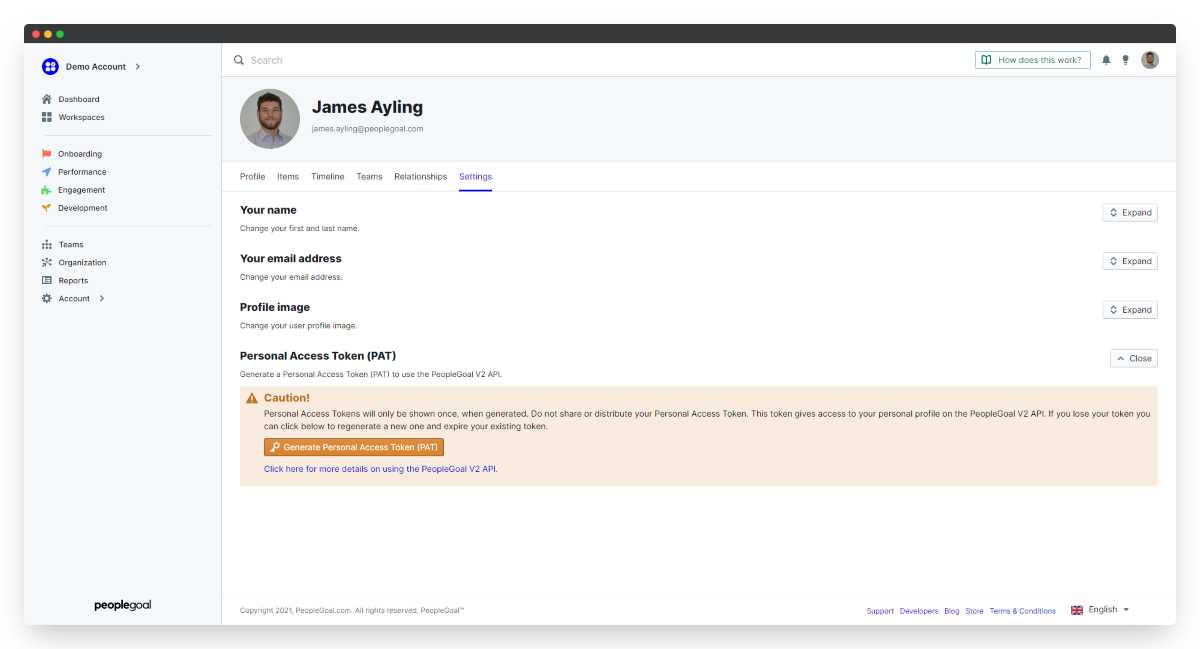
Note: Your PAT is unique and each time you generate a new one the old is revoked.
Step 2 - Get the App ID from PeopleGoal
Assuming you want to retrieve data for a specific app, you'll need the App ID for that app. The easiest way to find this value is to browse to the app in PeopleGoal and look in the URL bar. The value should look like this:
The App ID is the part of text that follows /apps/. In this example, the value is: e51ca9df-0462-4275-9128-b8edb9921a5e.
Note: You can also retrieve data for an entire workspace. Get the workspace ID in this step and replace app_id with workspace_id in Step 4.
Step 3 - New data source in Power BI
Open Power BI in your dekstop. We'll use the web source here and retrieve data directly from the PeopleGoal API. Click on 'Web'.
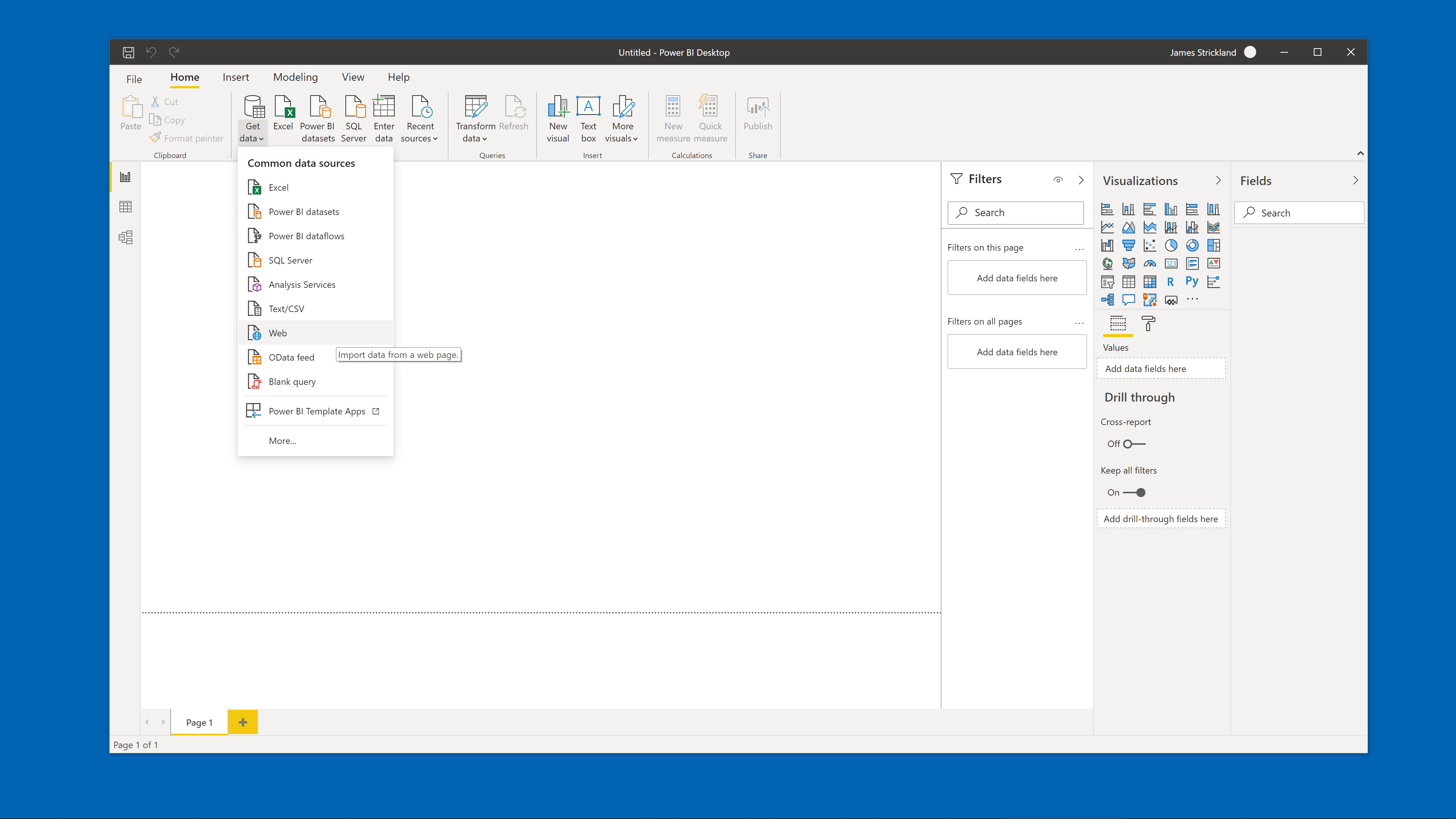
Step 4 - Create the connection
This is the hard part, but this only has to be completed once. In this step we are going to create the connection to the PeopleGoal API with the PAT we retreieved in step 1. Complete the following steps:
- Click on the 'advanced' option
- In the URL parts box enter the following: https://api.peoplegoal-v2.com/v2/items/dataview? (ensure that you include the ? character at the end)
- Add a URL part for the App ID from which you wish to retrieve data: app_id=e51ca9df-0462-4275-9128-b8edb9921a5e
- Add a URL part to request the simple dataview format: &simple_format=true
Next, we need to add our PAT to the HTTP headers to authorize our requests:
- Under HTTP request header paramaters add a key called 'Authorization'
- Set the value to the following: 'Bearer PAT` where PAT is replaced with the PAT value from Step 1.
- Click 'OK'
Your connection request should look something like the screenshot below. Make sure to follow these steps exactly - the rest is easy!
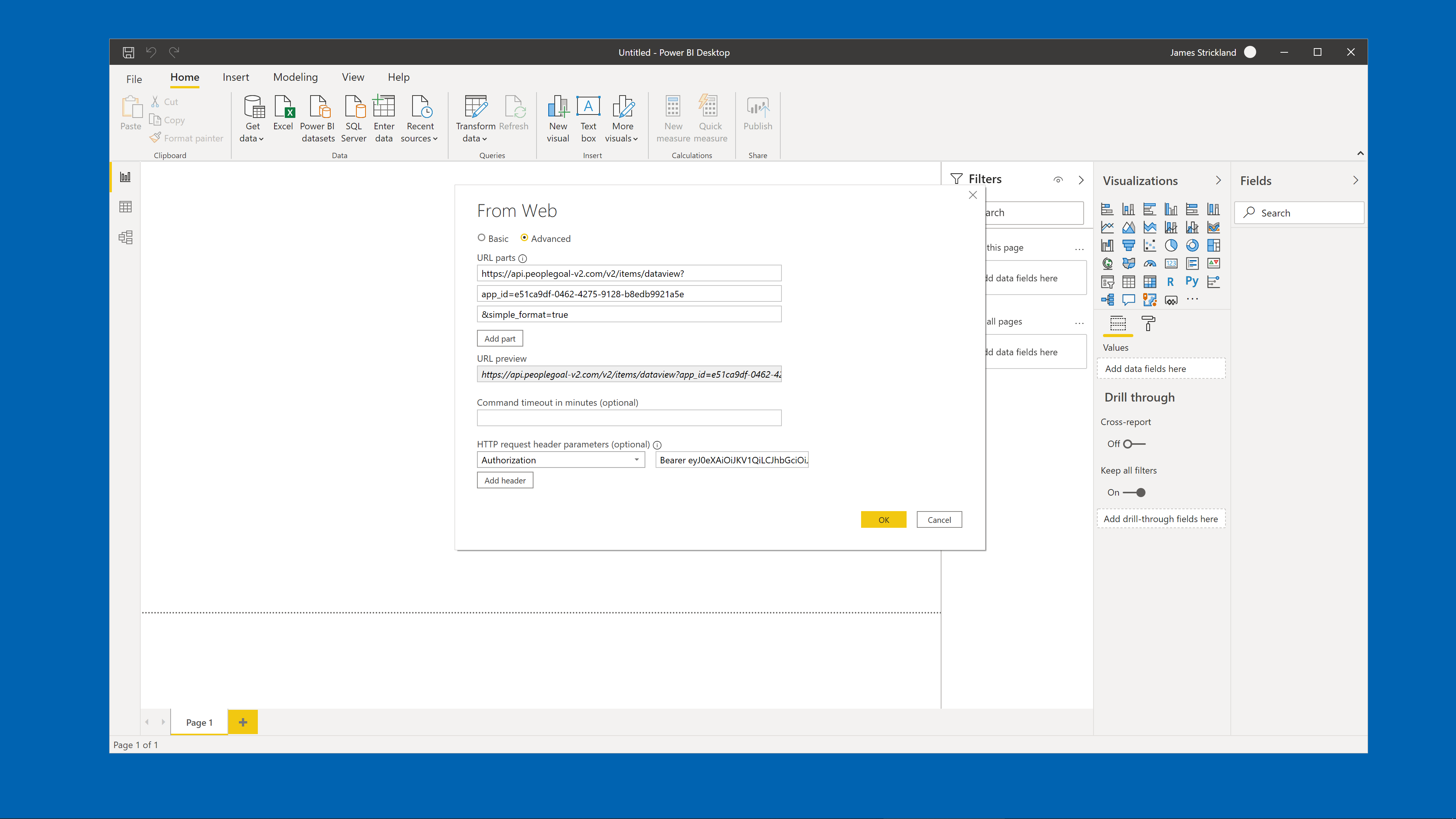
Step 5 - Access web content
In the next screen you'll need to confirm you want to access web content. Select the level as shown in the screenshot below, and click 'Connect'.
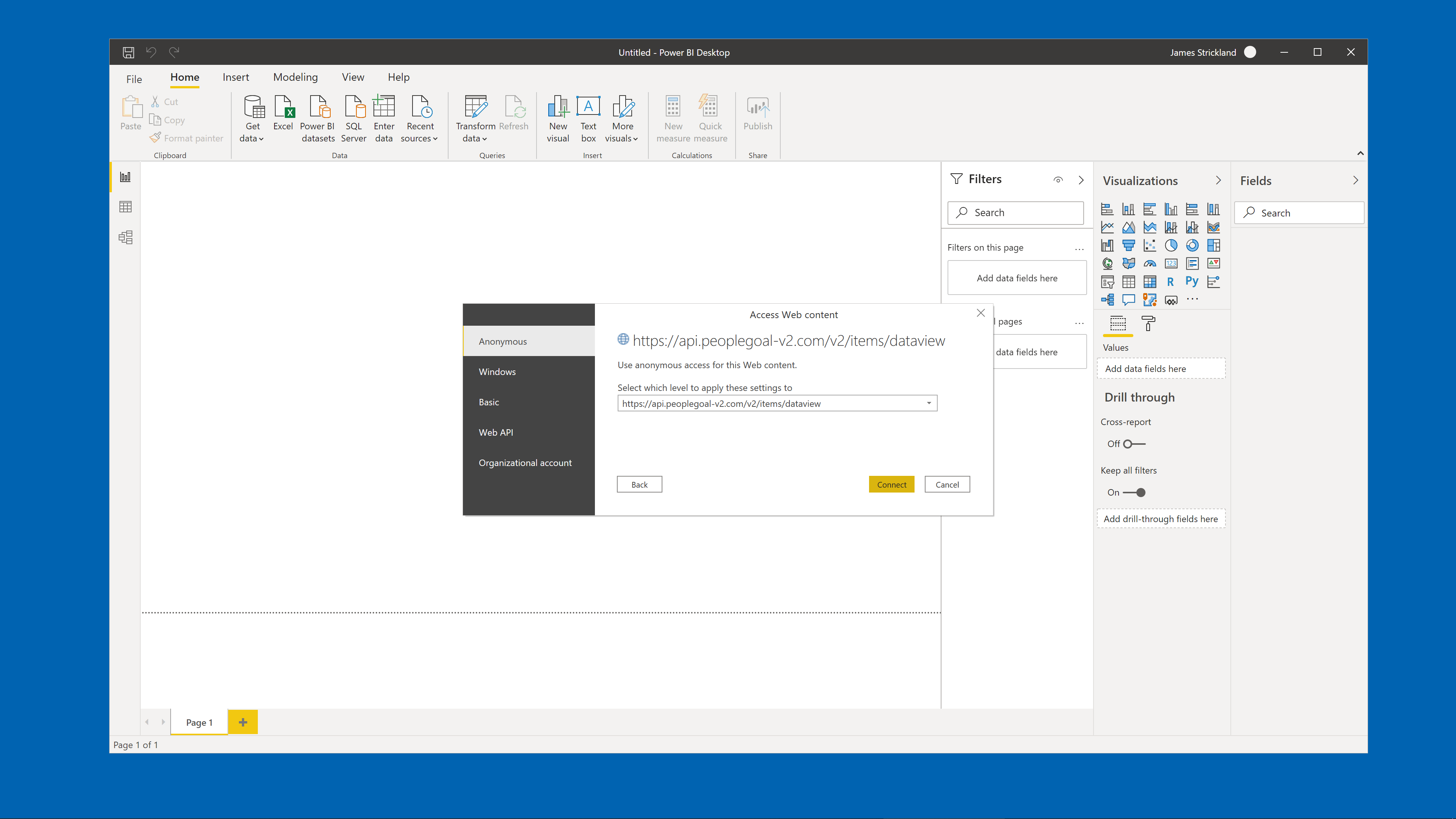
Step 6 - Format your query
You should see a connection window when Power BI requests the data from the PeopleGoal API. Assuming the connection is successful, you will now be able to create your report in Power BI. You can format your query in the following window and then begin to use the full 'power' of Microsoft Power BI!. If you have any questions or comments feel free to reach out below.
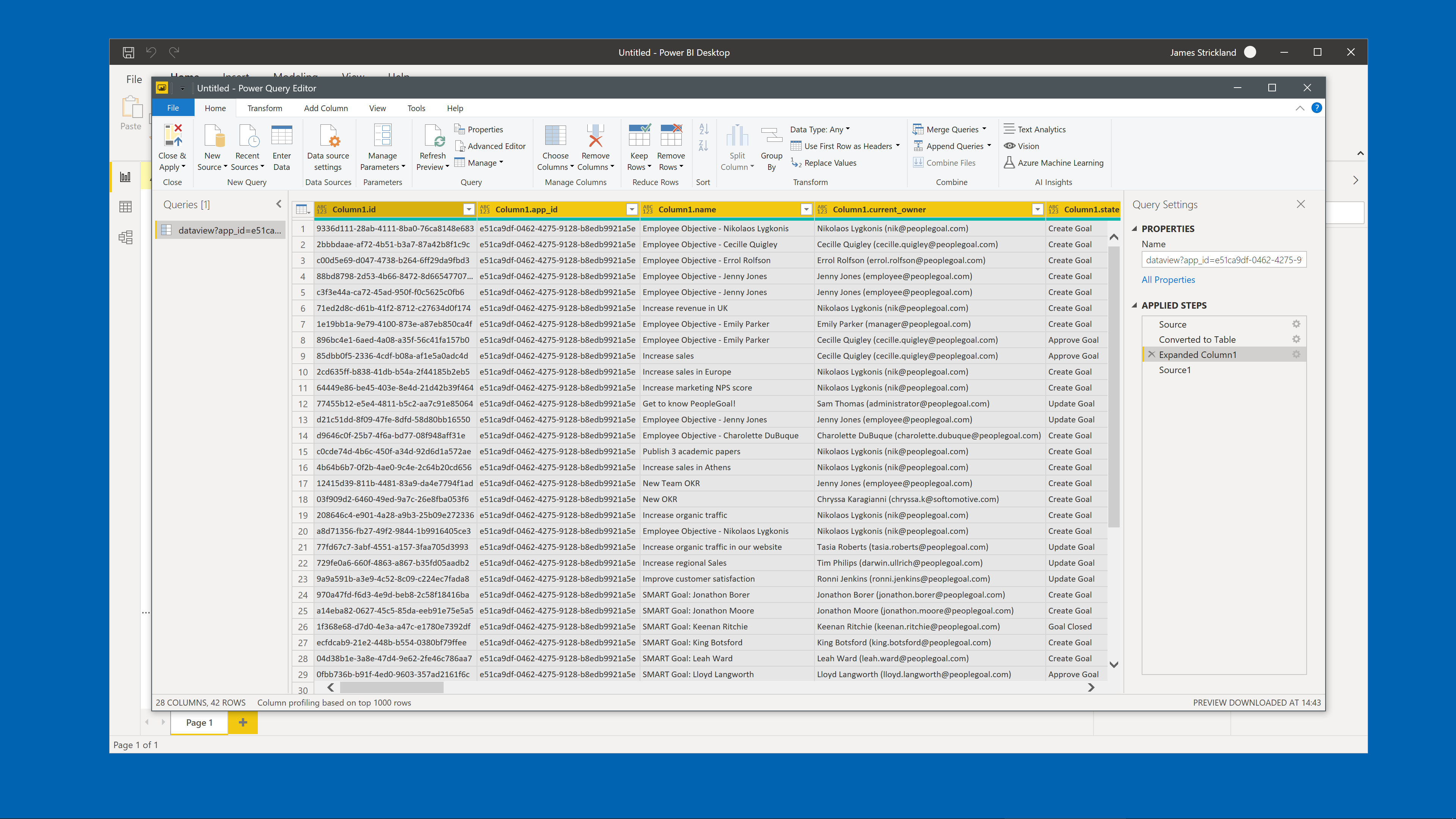
PeopleGoal Support Team
Account Management & Implementation Specialists