Support Center.
Get Started or Become a Pro. Browse our support articles to learn how to get the best out of PeopleGoal.
Relationships
Relationships are connections between users on PeopleGoal. A typical relationship will be a Manager and a Direct Report. You can have many different relationships, helping to define your custom workflows and visibility options. Account owners will start by defining the relationship types you want to include, then assign specific relationships to all users.
To view your relationships, click the Account icon in the lefthand navbar, then click Relationships.
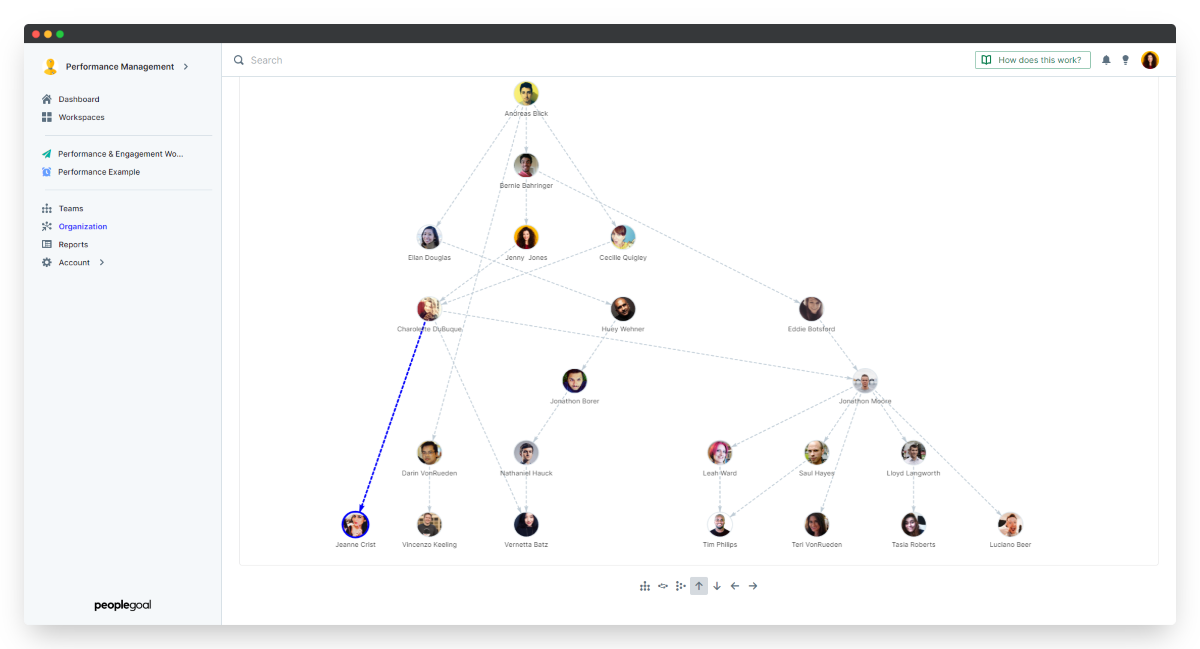
Create relationships
Before you start building your workflows it's helpful to have your key relationships defined. Don't worry - you can return to the Relationships menu to update these at any time.
- Click the Create a new relationship button to define your relationship type.
- You'll be asked to list the supervisor (upper level) and the subordinate counterpart (lower level) titles - for instance, Manager and Direct Report. You should also enter a Relationship description. This helps to designate between reporting lines, for instance where a supervisor is a dotted line report rather than a direct manager of an employee.
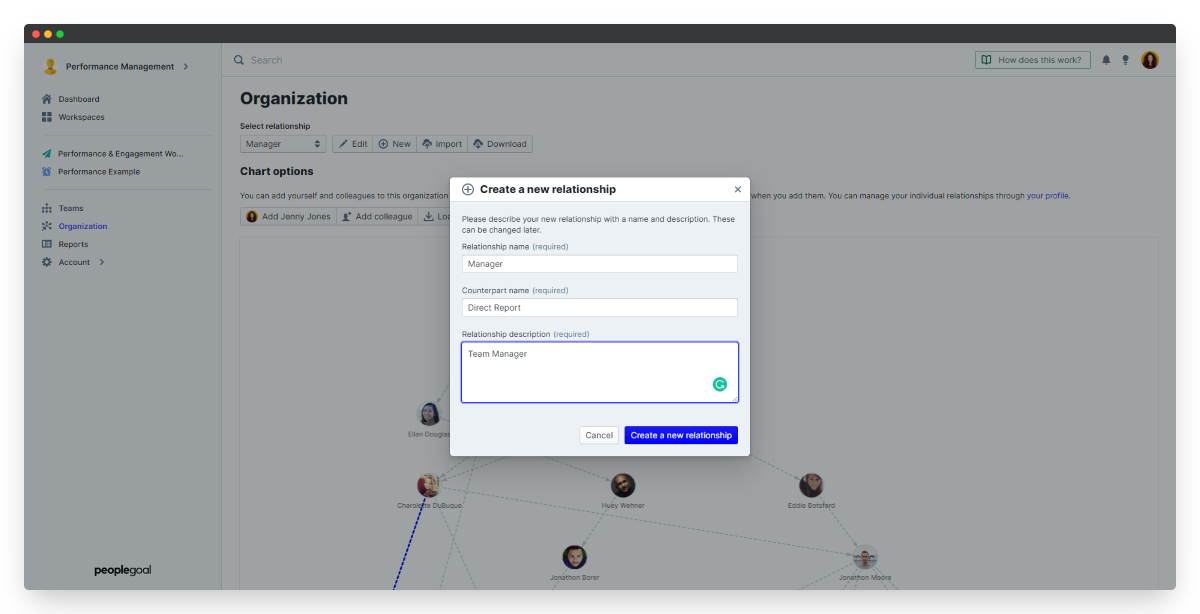
Assign relationships individually
On the relationships view, all employees are shown. At the top of the view you'll need to select the relationship type from the drop-down list to ensure you're assigning the correct relationships to your users.
- Zoom in or click find a user to work with one individual, then double click their profile image to set their relationship.
- Both the supervisor and subordinate fields are visible here, so you can define an employee's manager at the same time that you set up that employee's own direct reports.
- Click in the field to search for your other users, then click Set relationships to save.
- To move on to the next relationship type, select it from the drop-down list and follow the same steps.
Import relationships in bulk
When you're working with a big group it's much easier to define all relationships at once, using the Import Template.
Download and complete the import relationships template
- Once you've created your relationship types, click Import relationships.
- Click Download import template to generate your unique .xls file.
- The file has three tabs: your Import Template, a Relationship Data and a User Data tab. Every field on PeopleGoal has a unique ID which allows you to connect your data in endless combinations, and you'll use these IDs anytime you're managing a data import.
- Click on the first Import Template tab and copy over:
- The Relationship ID (from the Relationship Data tab) for the relationship type you want to assign. This is the supervisor field - e.g. the Manager in a Manager/Direct Report relationship.
- The User ID (from the User Data tab) for the supervisor.
- The Counterpart User ID (from the User Data tab) for the subordinate(s).
- Of course, managers will generally have multiple direct reports, so make sure you repeat the same Relationship ID and User ID for each relevant Counterpart ID field.
- Save your file to your local machine once you're done, then head back to PeopleGoal and click Next step.
Upload your import template
- Click Select import data to choose your saved file, then Upload data.
- The upload is saved to the Data imports list, and you can see the status of your import here.
Manage your imports
The import status will read:
- Complete (green): import was successfully uploaded
- Part complete (amber): import was successfully uploaded but with errors
- Failed (red): import was not successfully uploaded
Click on an import listing to upload the full details and view any errors.
You'll need to check that you've structured your .xls file correctly, and you can take a look at Data import troubleshooting here.
You can also roll back to a previous version of your Relationships structure if needed. Click the Roll back import button and your selected import will be deleted, and we'll restore the previous structure.
The status of your import will change to "Rolled back" (gray).
PeopleGoal Support Team
Account Management & Implementation Specialists