Support Center.
Get Started or Become a Pro. Browse our support articles to learn how to get the best out of PeopleGoal.
Install a Workspace
Workspaces are the containers for all of your apps. Think of a workspace as a category within your account - like Performance Management, Onboarding and Talent Development. They make your PeopleGoal account easy to navigate for users, and easy to manage for owners. Workspaces have their own permission settings which allows you to control who can see, create and edit all of the data contained in the workspace.
When you're getting started it's easiest to install one of our workspace templates from the App Store. Once you get familiar with how it all works, you can head over to the Become a Pro section to create your own workspaces and edit the permissions.
Jump straight to:
Install a Workspace Template
- Click on the Workspaces icon in the navbar.
- Click Create a new workspace, then select Store template to browse our available templates.
- You can use the filter to search for specific HR topics, or just browse all workspace templates. Click on a template to view the details and see which apps are contained within it.
- Click Add this to your account, then Install template to confirm. We'll do the rest!
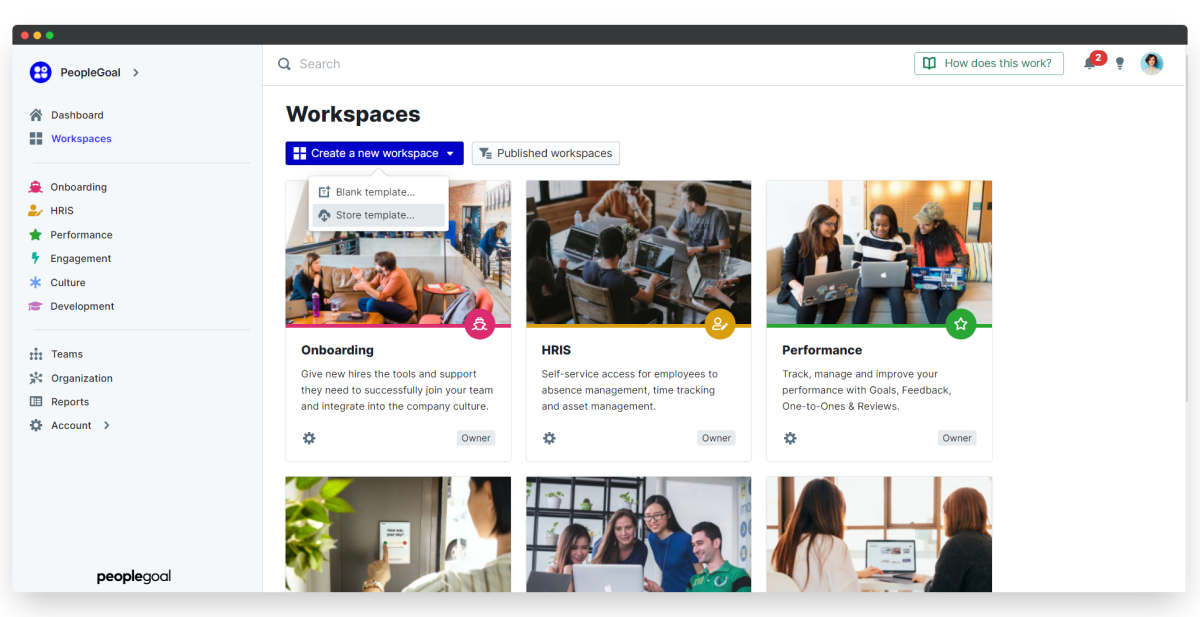
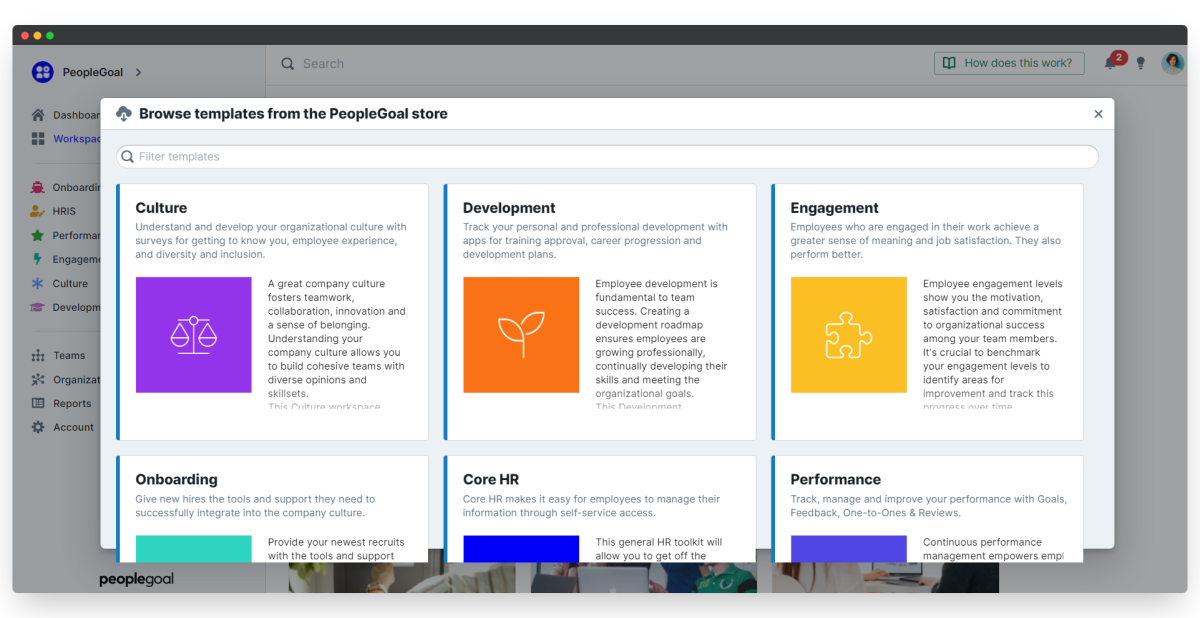
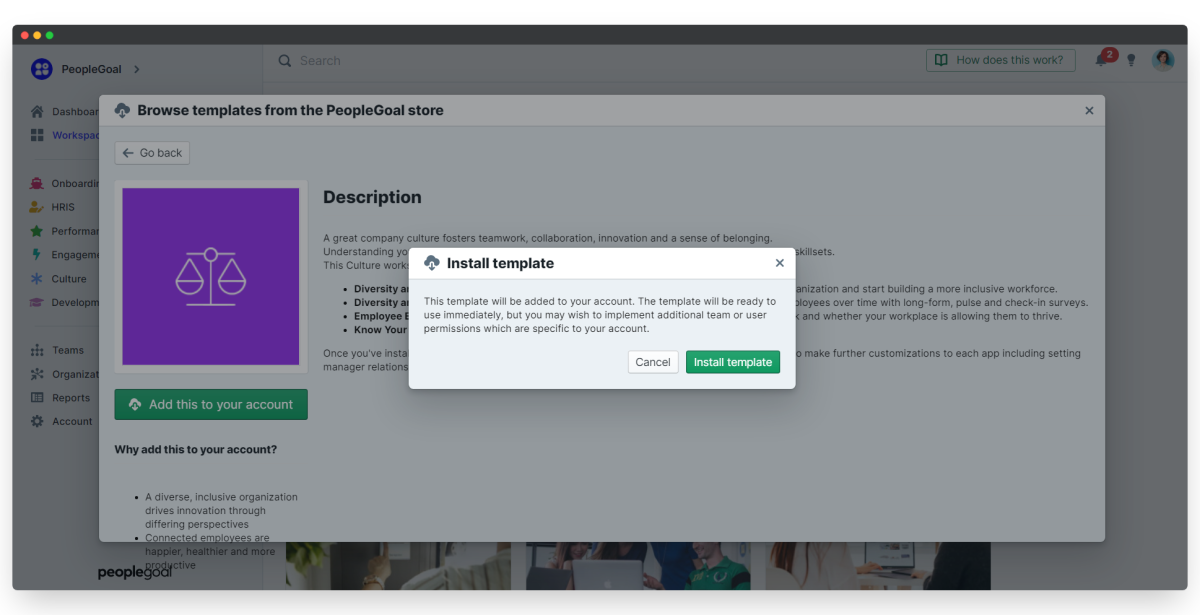
Navigate the Workspace
Your brand new workspace will now appear as an icon on the lefthand navbar. Click the icon to open the full workspace.
There are three main sections to a workspace - the Apps it contains, the Activity feed and the Settings.
1. Apps
When you install a workspace template we'll automatically create the recommended apps, too. It's as easy as that! The Apps tab will show you all of the apps contained within this workspace. You can learn how to manage those in the Apps article.
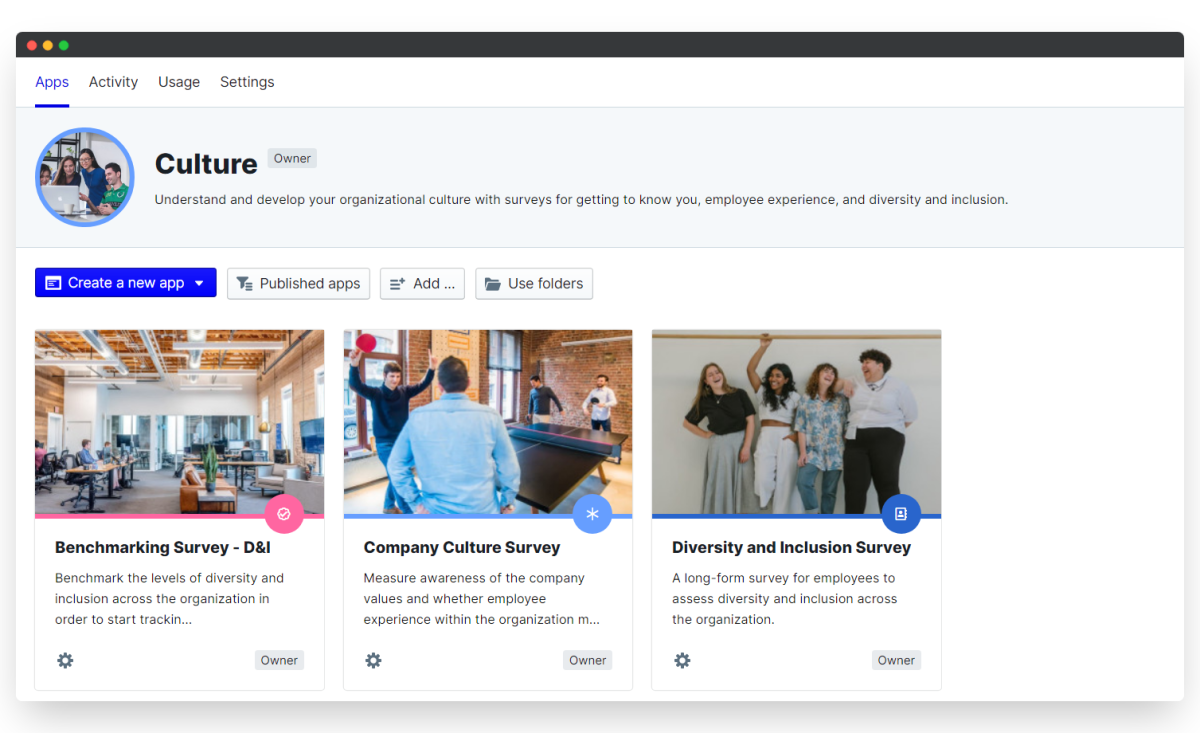
2. Activity
The activity feed shows you a log of all changes and updates made to this workspace. This is useful when you have multiple workspace owners, so you can see who's making changes and when those took place.
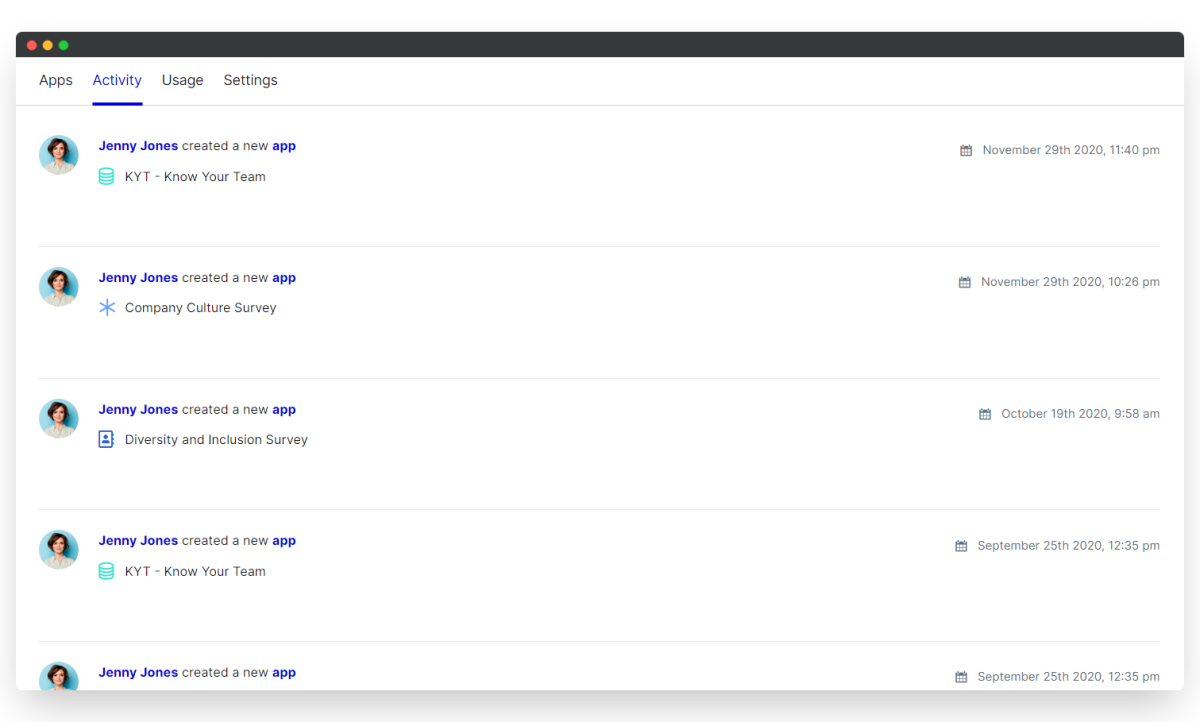
3. Settings
This is where you can change the name, description and look of the workspace, and set up your accesss permissions. We'll have all of this pre-built for you, but you can head over to Become a Pro to learn how to configure these yourself.
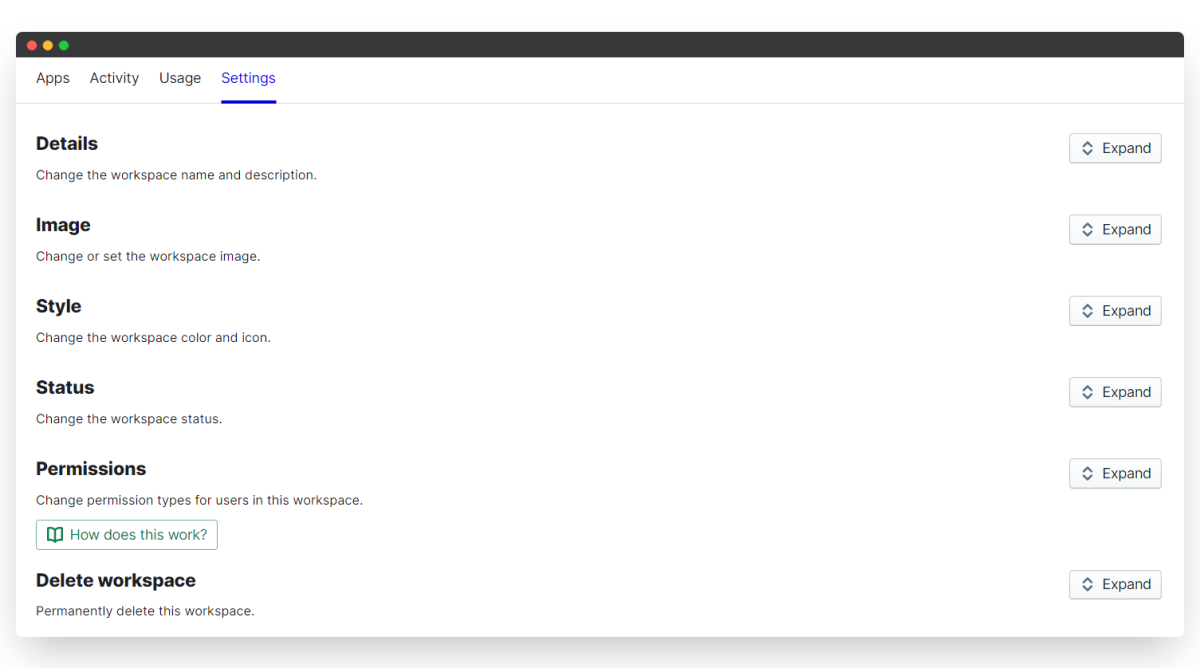
Manage the Workspace Settings
Workspace owners are the only ones who'll have access to the Settings tab. By default the person who installs the workspace is the owner, and you can give owner rights to other users later on.
- Click Expand in the far right of each settings section to make your changes.
- Click Save changes to lock in your updates, or Cancel changes if you don't want to save any updates.
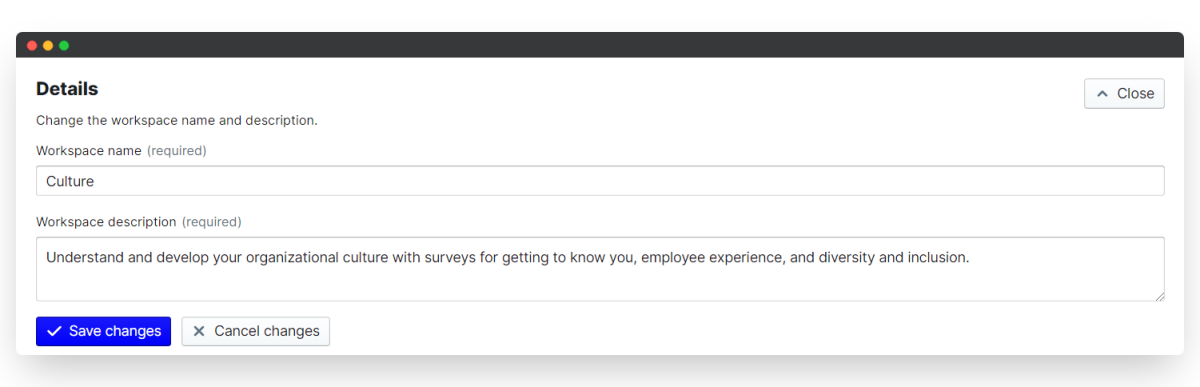
Details
Change the workspace name and description. Both of these are visible to all users who have permission to view this workspace.
Image
This is the workspace cover image. Click the default image to update this.
- Select Upload image to upload your own image file or click Search for an image to browse the stock photography library.
- The workspace image is cropped 3:4 in the overall workspaces area, and circular cropped in the individual workspace view, so make sure to choose an image that works for both.
Style
Select the workspace color and display icon. By default these will be the same for any new apps you create within the workspace.
Status
There are two workspace statuses: published and draft. When you install a workspace template it's already published, meaning it's visible to everyone and you can immediately start to use the apps within it.
- If you'd prefer to unpublish the workspace until you've made all the changes you want to, switch the "Published" toggle off.
Permissions
Permissions control who can view and interact with your workspace. You should read our Permissions article to understand this functionality fully. The Become a Pro section will show you how to change the permissions for your installed workspace template.
Delete workspace
Proceed with caution here! Deleting your workspace will delete all of the apps within it, and any items created from those apps. This cannot be undone.
If you'd like to remove access to this workspace temporarily, then change the workspace status to draft instead.
Now that your workspace is set up and ready to go, it's time to work with some apps!
PeopleGoal Support Team
Account Management & Implementation Specialists